What are Tasker Profiles? Tasker is an automation application that was developed for the Android platform. João Dias is the founder of it. initially released in 2010. Coming under the Google Play Store’s productivity category, Tasker boasts of its flexibility to amalgamate contexts and tasks as per the user’s requirements, and rightly so.
The application works in both manual as well as automatic modes. It can control your device without the need for root grey for a majority of its functions. To put it in simple terms, according to the user’s instructions, it scans the device for context and accordingly performs the desired tasks.
A Tasker profile is the combination of a specific meaning and its corresponding task. You can contrive all the features of your phone according to your tastes and choices, down to every single detail. From setting alarms to switching your phone to silent mode, this application makes your life easier by multitudes. All your requisites can be pulled off with this automation tool, and your digital fingerprint is the only utility that will be necessary.
Suggested:
A Quick and Easy Guide to LinkedIn Automation Tools
Important terms about Tasker Profiles:
We should be familiar with a few definitions before venturing further about them. Application’s functions are most important terms listed below:
1. Task:
This is the most obvious and important expression of this tool. A task is an assignment that needs to be accomplished by the application.
2. Profile:
The profile which defined as the set of regulations that will have to be dealt with to ensure that the task runs efficiently.
3. Scene:
This always refers to the user interface. Which can also be custom-made. A layout comprising UI elements such as menus, buttons, and pop-ups. Which is designed according to our preference.
4. Variable:
The Variable is the Values that can fluctuate with time. The variable is the battery level or the date, which are referred to as variables.
Functions of Tasker Profiles
Tasker can perform a plethora of functions. Primarily, it can:
- alter a phone’s settings,
- protect applications containing sensitive information with a password, launch a music application on connecting to a headset,
- set up messages to be sent under certain circumstances to certain people,
- change wallpapers or alarm tunes frequently,
- create widgets,
- record call details,
- capture images as desired,
- perform Text-to-Speech functions on an incoming call or message, just to name a few.
Tasker is an Android programming application that the general public can use by paying a small fee in the Google Play Store. In layman’s terms, it creates a friendly interface of communication between the device and the user to create a pre-programmed set of instructions that complete the user’s requirements automatically.
How does Tasker work?
The user has to work with four tabs on opening Tasker, namely: Profiles, Tasks, Scenes, and Variables. Here profile is the only context that leads to specific Tasks to be executed. Tasks are the actions to be performed, which are usually linked to a context, but may be free-floating, in which case they have to be run manually. Scenes are visual interfaces that the user builds and customizes to perform Tasks, or may also be Popups or other visual elements that can be implemented in Tasks. Finally, Variables are names for unknown values that can be assigned and altered as time progresses.
Tasker has been designed for easy and straightforward navigation so that the user does not have to go through the process of coding, and the User Interface is clean, making it a merely convenient application. Tasker can control your device extensively, but only when the user has permitted it to access all the necessary domains.
Permissions and Accessibility:
To let Tasker take complete control of your phone’s automated activities, you will have to give the application certain permissions.
- Go to Tasker.
- Select the Main Menu button and choose ‘More.’
- Click on ‘Android Settings’ and ensure that Tasker has been granted access to all the settings listed there.
Create Tasker Profiles
Creating profiles and tasks is what Tasker is all about. To create a profile:
- open the ‘Profiles’ tab, click on the ‘+’ icon, name the pattern, choose when you want the task to be carried out, and hit the back button.
- Creating a task is slightly different.
- You will be prompted to create a task.
- Under the ‘Tasks’ tab, enter the “Task Edit” page, and click on the ‘+’ icon to generate an action. Choose your desired action corresponding to the profile or not.
- The ‘Mode’ section allows you to customise your preferences.
- Hit the back button, and your first task has been created.
- A point worth knowing is that multiple tasks can be created under a single profile.
These are just the necessary steps, and with research and one’s ingenuity, you can create your multi-tasking profiles on the application.
How to create a profile?
A simple profile can be created by following the steps mentioned here. You have to Open the Tasker and simply go to the Profiles tab that is available there. A + button will be available in the bottom right corner. Click on it to receive a prompt, asking to add ‘Context.’ This will activate your profile, and you will be able to start executing tasks.
An array with six different categories will open up at this point. All of them will consist of various triggers. This is referred to as ‘Context.’ Now, when you press the back button, another prompt will appear, asking you to associate a task with the newly created profile.
Profile: Project Tabs
You also would be able to create ‘Project’ tabs, which organize profiles, tasks, pictures, and variables. These are presented at the origin of the User Interface and help the user to keep the application orderly and efficient. There are exit tasks, which guide Tasker while a profile is deactivated.
- You simply have to go to the ‘Profiles’ tab, long-press the task name, tap on “Add Exit Task,” and choose the necessary action.
- You simply have to import the saved tasks into Tasker, click then select “Import Task” from the menu, browse for the required file, and select to import it.
- Do the same for importing projects, profiles, and scenes.
- To export or delete an element, long-press on its name, and choose ‘Export’ or ‘Delete’, respectively.
- You can also rearrange action placement in a task.
- Under the ‘Tasks’ tab, to run a task manually, click on the required task, and press the play button at the bottom of the screen on the “Task Edit” page.
Scenes are a much more advanced concept that the user basically builds from scratch and customises entirely according to the requirements. Variables usually begin with a ‘%’ sign and are in all uppercase if they are built-in. These are derived from system/device information, for example, %TIME, %DATE, etc. Apart from these, there are global and local variables that are user-defined. Global variables are accessible to all of Tasker, while local variables are available only within the task where they are defined.
Conclusion
Tasker can do all of these fantastic activities, but one must spend time learning and understanding all the concepts that this application offers. Some of the more elaborate examples may require your device to be rooted too. These are the only grey areas that come alongside this application.
The flexibility and extensivity of this application garner worldwide attention and deserve all the good reviews and ratings it gets. Overall, the Tasker Application is a powerful application that can be used to gain mastery over the Android experience on one’s device when used by someone with the right amount of proficiency and experience.
Now that you know everything about Tasker Profiles, Crunchy Tricks can help you go further and select the tasker which will set you up for success!
Like this:
Like Loading...
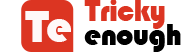


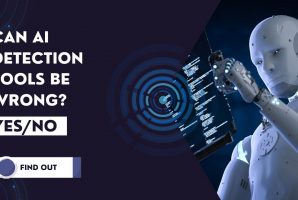

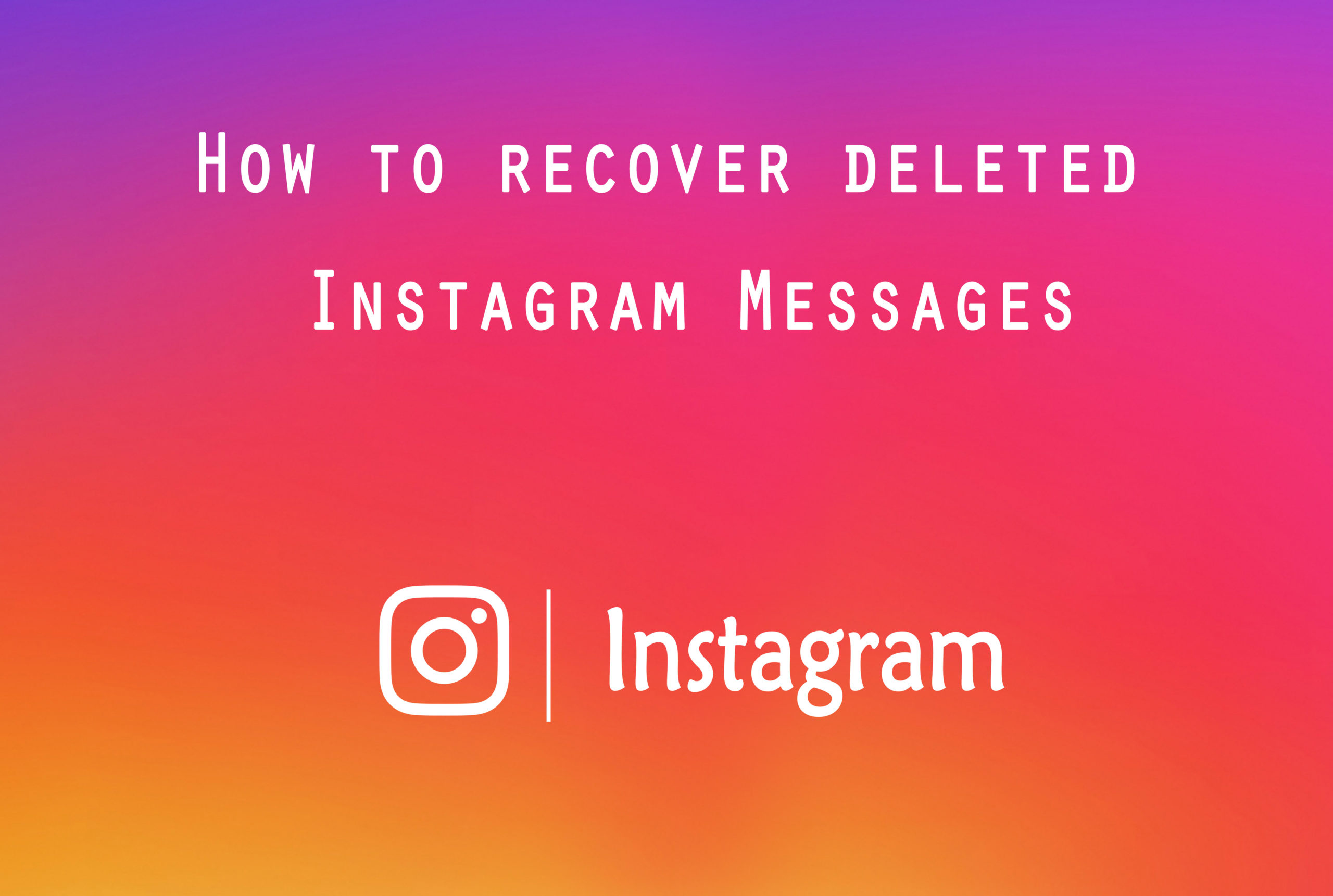
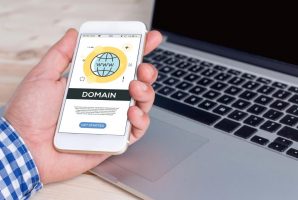
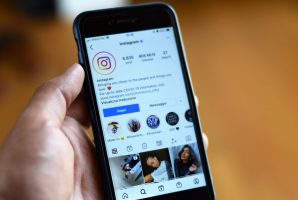
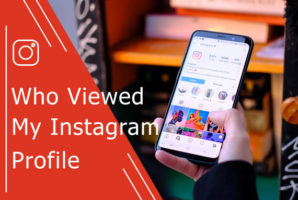


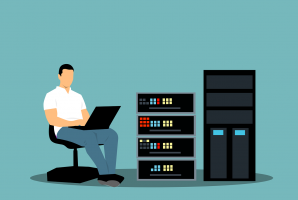
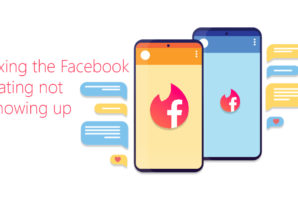
 How Are Progressive Web Apps Empowering SMEs?
How Are Progressive Web Apps Empowering SMEs?