The debatable topic of syncing data between Android and Mac can never be concluded. With Apple’s newest and sixteenth macOS Catalina update and Android’s 10.0 enhancement, there is a progressing competition and the controversial question of which works better. But what must a user do when he owns both, and the query being raised by him?
With the expansion of social media, we’re all clicking more pictures on our smartphones than ever before. Eventually, a time will come when these pictures are transferred from our smartphones to make a place for new ones. But what will you do when the only option for an automatic backup of your Android files is your computer running on a Mac operating system?
Sure, you can use Bluetooth, but the speed of Bluetooth lacks that of Wi-fi. It will take minutes for you to share a 10-minute long video through Bluetooth, whereas, with Wi-fi, data transfer between your Android device and Mac computer happens in a fraction of a second.
Though the Bluetooth file will eventually be transferred, most of the time, the file gets corrupted. It is received with low quality, and with Wi-fi’s efficient and structured algorithm, data transfer takes place with no corruption and is ensured with better quality.
There are many ways to transfer your Android data to a Mac, but I’ll be listing the 3 easy to use methods, most preferred by users globally, along with their pros and cons.
1. Android File Transfer
This method is best suited for users who wish to move files the conventional way. Android File Transfer is a wire-based file program. It has an easy installation process.
- Search Android File Transfer on the Net.
- Download and install the application on your Mac by clicking the Download Now button and dragging the Android File Transfer to Applications.
- Open Settings in your Android device, go to About phone and tap on the option of Build Number 7 times or until you receive a notification saying ‘You are a developer. ‘
- Next, go to Developer Options, and enable the option of USB Debugging.
- Connect your Android smartphone to the Mac’s USB port using the former’s charging cable.
- Launch the app on the system, and you will receive a notification on your Android device asking for permission. Click Accept.
- The list of Android data is displayed on your Mac system. Drag and copy the choice of your files from Android to Mac.
Pros
- Has a quick installation process.
- Can be easily accessed on the net.
Cons
- Requires a USB Type-A cable.
- Supports only MacOS 10.7 and higher.
2. Air Droid
The basic functionality of Air Droid is that it allows you to completely control your smartphone on your computer with or without a Mac operating system from a web browser. You are free to transfer data to and from your Android device and Mac system.
It allows you to take control of your Android device via the computer’s web browser.
- Before starting, make sure that your Android smartphone and Mac computer are connected to the same Wi-fi connection.
- Open your Google Play Store application and search Air droid.
- Click on Install, and the Air Droid icon is added to your home screen.
- Open the app and click on the Air Droid Web option.
- Two options are displayed on the screen, Option 1: visiting the official page of Web Air Droid and signing in by an account or scanning the QR code, and Option 2: connecting via an IP address.
- Click on the option of your choice. The preferred option is the second one, as it is more secure and faster.
- Type the IP address or the link shown on your Android screen in the search bar and click enter.
- You will receive a notification on your Android device from Air Droid asking your permission to accept or reject the process.
- Click on accept, and you will be directed to a website with your Android data.
- Continue according to your preference by browsing different icons on the Air Droid website.
- If you want to check the media, click on photos, for documents, click on a file, and so on.
Pros
- You can delete your data remotely when your Android device is locked or lost.
- Does not require a USB cable.
Cons
The disadvantage for Chromebook users, is that there is no Chrome extension of Air Droid.
- You will need high-speed Wi-fi for better connectivity as the connection between the Web app and phone is lost multiple times.
3. Zapya
One of the most used and highly recommended applications, Zapya, stands out among all the other Wi-fi file transfer applications because it has the flexibility to send and receive any format data.
It has over 50 million downloads.
- Open your Google Play Store application and search Zapya
- Click on Install.
- On your Mac system, search Zapya and click on the link for Mac Os.
- Download the app and launch it on the network.
- On your Android device, click the button that resembles the letter z displayed on the screen’s bottom centre.
- Click on the option of Create a group.
- On your system, click the Join group option to join the group created in your Android device.
- The application automatically establishes a connection to your formed group.
- Select the files you want to transfer and click the send button.
- The data will be automatically transmitted on your system, drag, and drop files you want to share.
Pros
- It has high-speed sharing capabilities for faster file sharing and android file transfer for mac.
- Multiple files can be shared.
Cons
- User entry is limited.
There are many file transfer apps, and you need to follow specific procedures and get the know-how of how they operate.
Like this:
Like Loading...
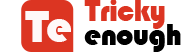


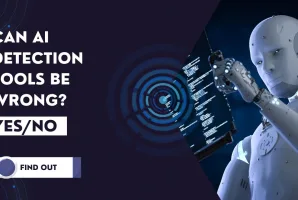

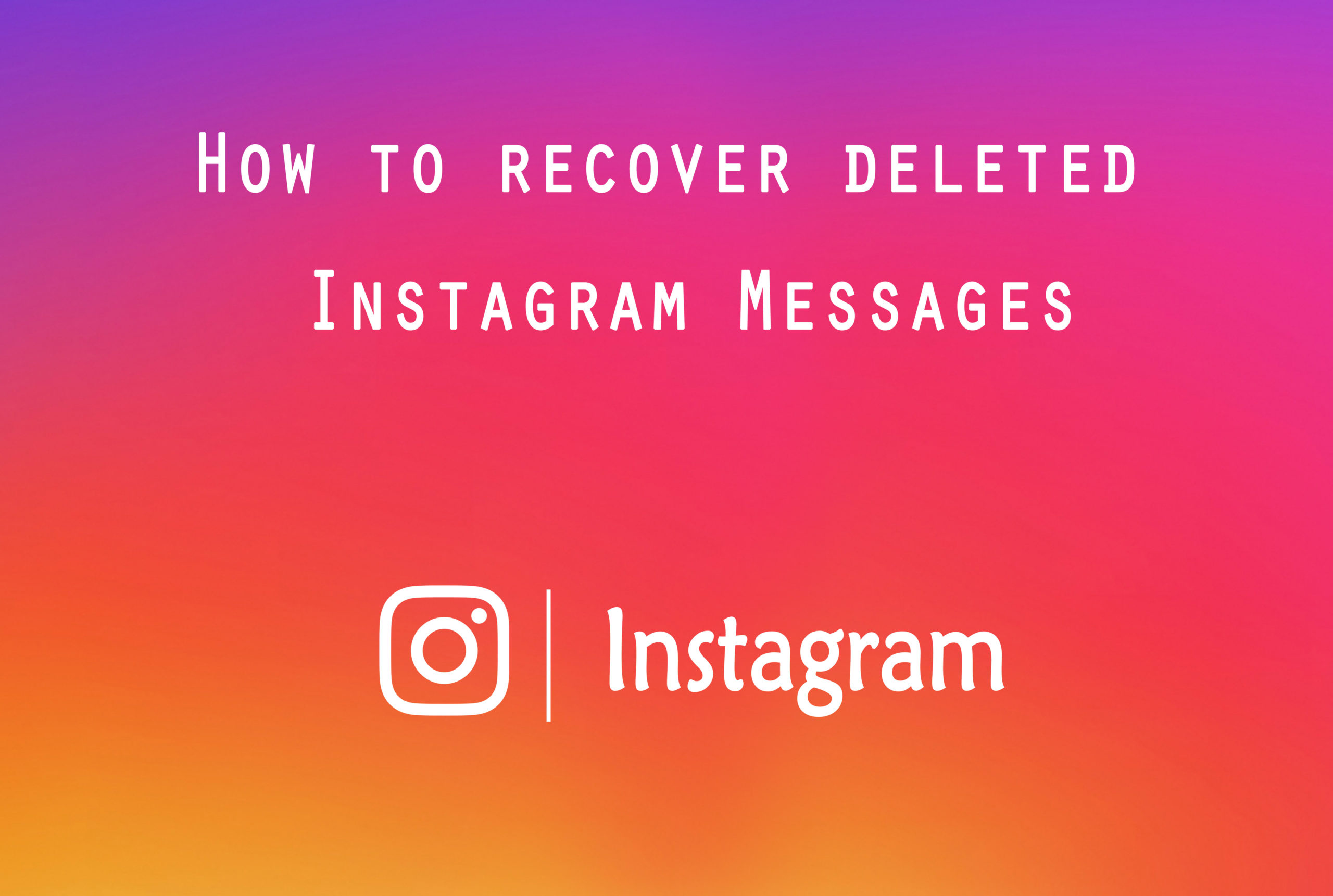
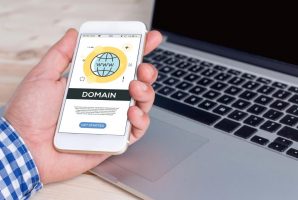
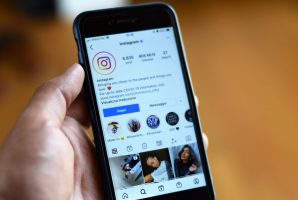
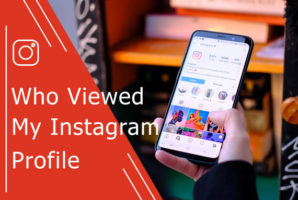


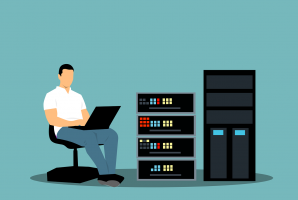
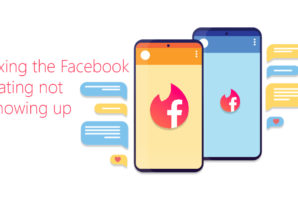
 A Fail-Safe Formula For Building an Audience with Content
A Fail-Safe Formula For Building an Audience with Content
Hey Rebecca,
Rijhu this side. This is really an useful and informative piece of article. I really liked the various ways you explained to Sync data between Android and Mac in such a step by step process making it very simple and easy to understand.
All the various ways you discussed are awesome and after reading this post I learned a lot and very sure this article is definitely going to help many of us. Thanks and keep sharing more similar and informative posts.
Thanks!
Excellent and helpful post… I am so glad to left comment on this. This has been a so interesting. I appreciate your effort…