Orient Digital Solutions
Google My Business Management Services help businesses improve their online presence by optimizing t
Starting With WordPress: WordPress is a great platform to start any online venture. Be it a blog, an online store, a business...
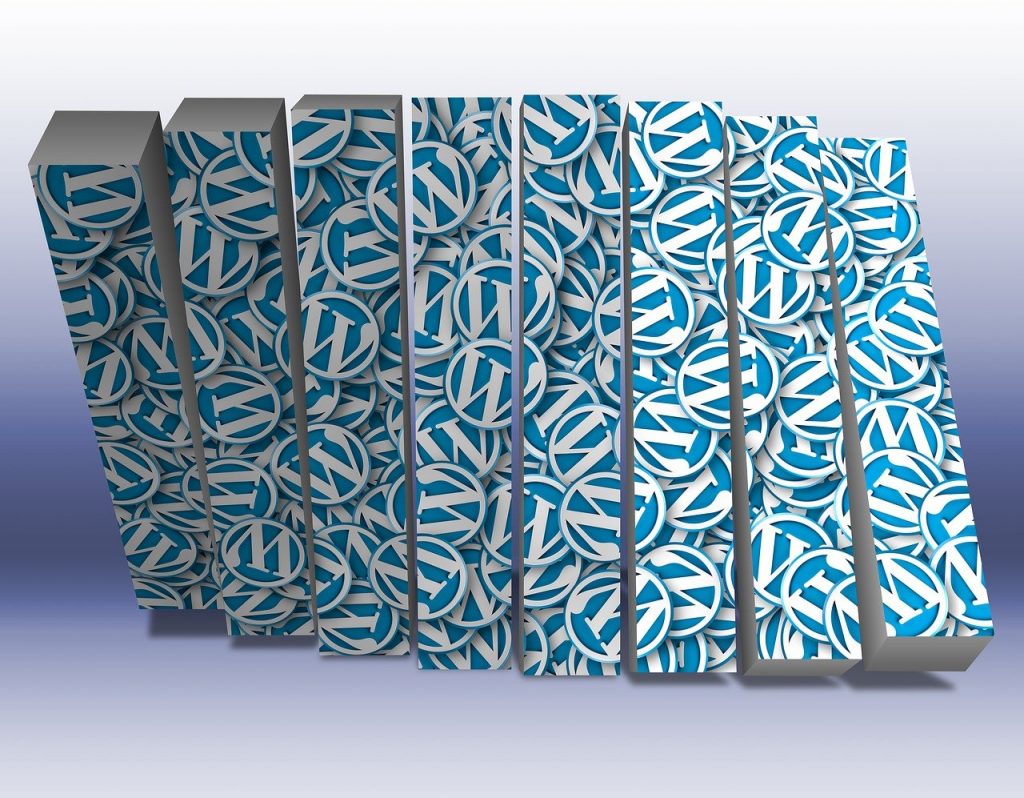
Image Credits: pixabay
Starting With WordPress: WordPress is a great platform to start any online venture. Be it a blog, an online store, a business website, a social media platform or any other webpage, WordPress provides expert support for all your online needs. However, such a vast and expansive platform might be WordPress is for intimidating for beginners, but that is not true. Many people think that it is the best platform for beginners and startups. In this article we are giving out a comprehensive list of WordPress tips & tricks that can help beginners in their online journey, also there is always added value for WP experts at hand. So let’s dive in.
These are the top 10 tricks that many WordPress beginners or even Experts might not be aware of.
If you have a sudden idea for a post, you can use the “Quick Draft” widget on the WordPress dashboard. This lets you jot down ideas, titles, and brief content directly from the dashboard without navigating to the full post editor.
With a little code or plugins like “Custom Login Page Customizer,” you can fully customize the WordPress login page, including the logo, background, and colours. This is great for branding your site, especially if multiple users log in.
Several WordPress Shortcodes are available which can help in making life easier by providing pre-written code snippets. One such is the password shortcode that can help you password-protect a specific section of your post instead of hiding an entire post. You can use the
Instead of editing your theme’s CSS files directly, you can add custom CSS through the WordPress Customizer (Appearance > Customize > Additional CSS). This method is theme-agnostic, meaning your changes won’t be lost when you update your WordPress theme.
The Gutenberg editor comes with several handy keyboard shortcuts that can speed up your content creation. For instance:
When logged in, the WordPress Admin Bar at the top of the screen has a few hidden options you can enable. For instance, you can quickly access drafts, and updates, and edit the current page by hovering over certain items.
WordPress allows you to schedule automatic updates for themes, plugins, and even the core itself. This can be managed using plugins like “Easy Updates Manager” or by adding filters in your functions.php file.
Example:phpCopy codeadd_filter(‘auto_update_plugin’, ‘__return_true’); add_filter(‘auto_update_theme’, ‘__return_true’);
WordPress has a built-in Multisite feature that lets you run a network of sites from a single WordPress installation. This can be particularly useful for managing multiple blogs or client websites. To enable it, you need to edit your wp-config.php file and add the following line:phpCopy code define(‘WP_ALLOW_MULTISITE’, true);
Make sure the hosting provider for the WordPress site supports the multisite feature so it can be enabled for your website.
You can customize the WordPress dashboard for different user roles by using plugins like “Adminimize” or by adding custom functions. This is particularly useful if you’re managing a site with multiple authors or contributors, as you can streamline their experience.
Instead of editing your functions.php file directly, you can use the “Code Snippets” plugin to add custom code to your site. This keeps your code organized and separate from your theme, preventing potential issues when updating themes.
By default, WordPress stores uploaded files in the /wp-content/uploads/ directory. You can change this by adding a line in your wp-config.php file:phpCopy code define(‘UPLOADS’, ‘custom-folder’);
WordPress has a bookmarklet feature that allows you to quickly create a post from any webpage. Just drag the “Press This” bookmarklet from Tools > Available Tools to your bookmarks bar, and you can start a new post with a single click from any page you’re viewing.
Suggested:
5 Reasons for Slow Loading Websites and How to Fix It
The media library can be filtered by date and media type. However, you can also use the search bar to instantly find files by name, and combining this with filters can help you quickly locate specific media.
WordPress allows for easy embedding of external content simply by pasting the URL into the editor. For even more control, you can use the Gutenberg “Embed” blocks, which provide additional options for services like YouTube, Twitter, and Spotify.
If you often use the same content layout, you can save it as a “Reusable Block” in Gutenberg. This allows you to insert the same content across multiple pages or posts and update it in one place if needed.
Suggested: