Nisha Saini
Hi, I am Nisha Saini working as a Content Writer since 2017. I have 4 years+ experience in SEO & SMO
This post will solve the commonly asked query, i.e., “How to set up your computer to auto restart after a power outage.”...

Image Credits: pexels
This post will solve the commonly asked query, i.e., “How to set up your computer to auto restart after a power outage.” Besides viruses and malware, nobody can be more unsafe to your computer’s strength than power outages. Here is how to make sure your PC maintains its boot on after the power failure turns the lights automatically off.
With the onset of the tumultuous summer season, it is crucial to know what kills the lifeline of electrical equipment, how to defend your digital gear from fatal reboot sickness, and how to reach the desktop when the system declines to restart easily. This information is crucial whether you use a PC to work in a business or home office environment.
To reduce the possible damage from electrical power fluctuations, you need to have your PC and modems plugged straight into the power surge defensive strips. Rush protectors are effective against glitches because the energy levels are usually variable.
But an immediate lightning strike is expected to fry the surge protector and burn out all electronic gadgets plugged into it. A good plan or approach is to unplug the surge protector from the electricity wall socket when a storm comes.
Another vital piece of safest equipment is the UPS or Uninterruptible power supply. A UPS is a complicated battery-powered device that supplies power backup to a computer’s desktop during electrical grid outages and brownouts. One of the most required services is a UPS’s ability to provide an electrical power continuation—normally about 15 minutes—offering you limited time to save your data accurately and shut down your PC. The UPS will boot in when its sensors detect an electricity interruption from the main service line to your office or home.
The new UPS models can be set to an off position mechanically as their rechargeable batteries run out of energy. If the normal power supply returns, your PC can restart without having its power supply blocked if it is also configured. The BIOS settings in several PCs let you adjust the power settings so the PC senses when the supply returns to normal electricity. You can choose a UPS at office supply box stores and retailers, like your preferred online shopping platform.
The program comes with protection for the PC when it is unattended. This is very helpful if you use remote access and file-syncing services of cloud storage. To get your computer to boot automatically even after the power outage, you must get the PC to “watch” the power returning by making a few changes to the computer’s BIOS setting and launching the UPS-included program. Read on to learn how to implement this.
Reasons for power outages include some understandable and a few slight situations. In this section of the blog, here we are providing a quick list of power failures reasons”:
These common causes put the person in a situation, such as “how to set up your computer on auto-restart after a power outage.”
You cannot stop the power grid from going down, but you can take steps to ensure that your PC does not go down. You can also know what to do when your PC refuses to auto-restart on the desktop once the power comes on.
First, before trouble strikes, ensure you set the BIOS switches to allow your system to restart even after the power interruption. The BIOS circuits are hardwired to the PC’s motherboard. If there is no loss of power, you need to establish the restart settings. You need to be compatible to reach the BIOS controls.
How you receive it depends on the make and model of the system. The setting of BIOS restart is an operating system that is self-sufficient. It does not have any issue when you use Microsoft Windows or
Linux is the operating system of preference. The BIOS is responsible for “bootstrapping” the PC hardware and saying it to start the startup process that allows it to your desktop.
Suggested Post:
Microsoft’s AI tool Copilot updated
Here is how to set your PC’s BIOS to start mechanically after a power break.
If you are using a Linux-powered system as a server, it is almost certainly important that you get it up and running as soon as the electricity comes back on. The server may be situated in a less available section of the building.
You can choose additional settings to ensure an unattended auto restart after a power interruption. There are 4 places where you have to set up to continue with no human interference:
Application boot: Set up the restart process to start the programs mechanically without human intervention.
Some PCs have a BIOS option that makes the system boot more simply when power is restored. You have to check ahead to confirm that your system has this function and is activated.
Follow the steps to do this:
After a power breakout, your Windows computer may not restart appropriately. Any attempt to restart the PC could bring you to a caught-up loading screen or an error message.
Follow the below-mentioned steps, which will allow you to come out the problem:
Step 1. Launch Windows 10 in the Safe Mode.
Step 2. There is a second way to reboot Windows 10 after breaking power. Use the in-built System Configuration program
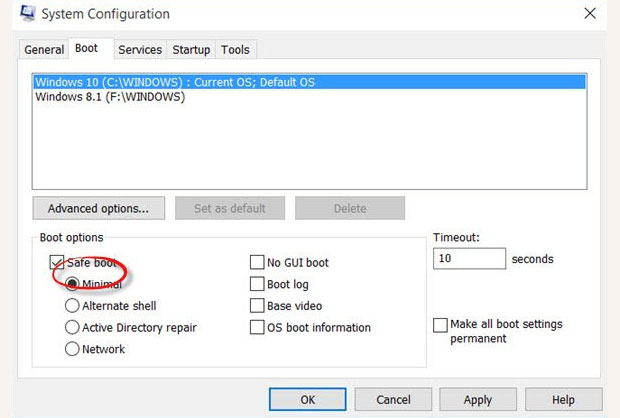
When the PC restarts, it mechanically enters Safe Mode. It will keep restarting until you change the setting back to normal boot.
So before you shut down your Windows 10 to Set Up your Computer, open Msconfig again and uncheck the option of Safe Boot check box; hit Apply/OK, and then press the Restart button.
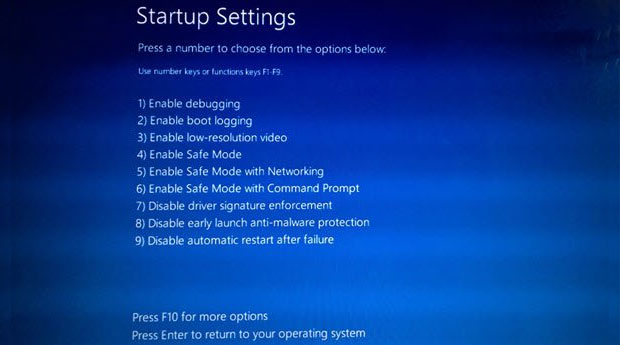
Every version of MS Windows has a slightly different implementation process. If you have not upgraded to MS Windows 10, follow the below steps to start Windows 7.
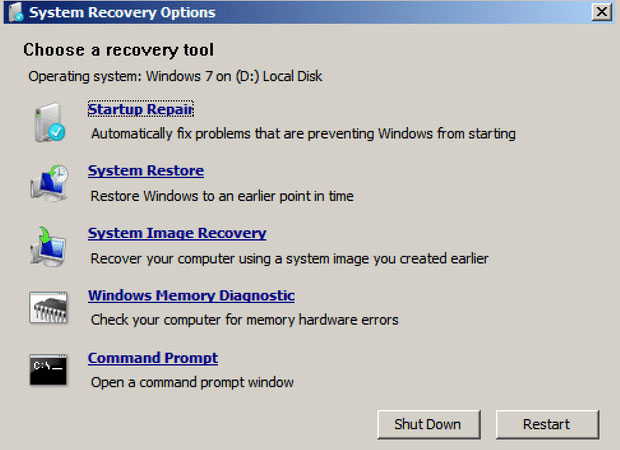
In this post, we explained the complete procedure to resolve the query “How to set your computer to restart after a power outage.” You can use the UPS option or change some settings on your computer to avoid this common situation of how to set a PC to turn on automatically after a power outage.
Suggested Post:
Microsoft Copilot Pro with AI-Powered Office Features.
Is Computer Science Hard? A critical analysis.