Harshal Srivastav
Myself Harshal a content writer who likes to share his ideas on social media regarding several topics highlighting quotes and many more thing
In the era of digitization, an android device is quite common consequently, most people devote their valuable time in futile. They settle...
In the era of digitization, an android device is quite common consequently, most people devote their valuable time in futile. They settle down becoming an egocentric person. They love spending time on their devices scrolling down on their social media handles. This article will help us to know how much time you and your kids spend on screen giving us an idea of the average screen time on Android devices. Additionally, we will also learn about the enabling of digital well-being and parental controls. It also highlights the topics such as app timers and many more.
The Digital Well-being feature on Android tracks the screen time on Android which you spend daily. It also notifies you about alerting and the phone unlocks. Following are the steps to establish it on your device:
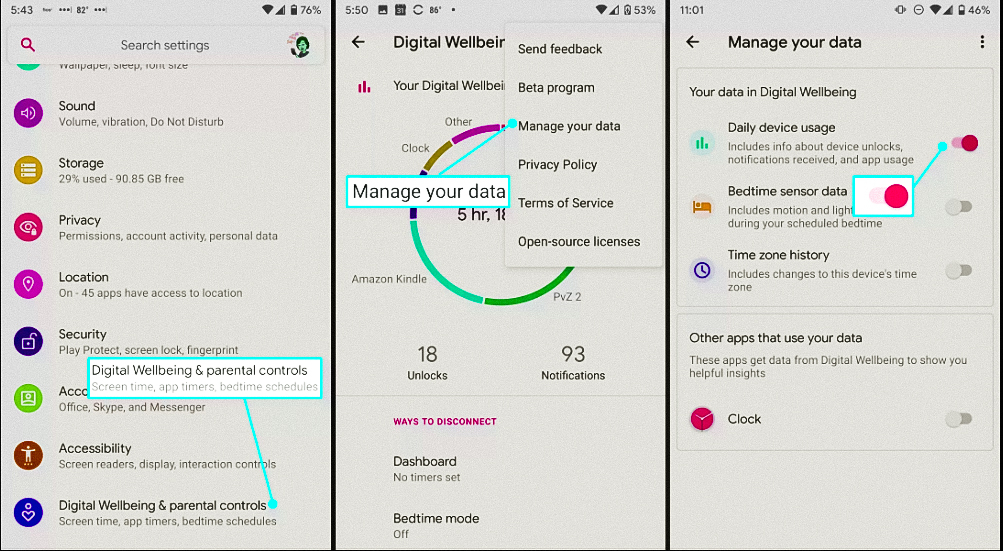
5. Your smart device will now log app practice, alerts, and devices unravel.
The Digital Well-being feature has different types of tools to use that helps you to lessen screen time on Android these are: Ways to Disconnect and Reduce Interruptions.
Ways to Disconnect consists of app timers, bedtime mode, etc. Conversely, Reduce Interruptions has Do Not Muddle mode and shortcuts to app notification management.
Setting up a bar on screen time, you can stow a time limit for the freeware you use as a lion’s share, so you don’t have to cement down the Instagram chinchilla or play games while interrelating with others. Subsequently, you will receive a notification of the time deplete, the freeware will turn grey and you won’t be able to open it before the witching hour except you turn it off manually. Follow the steps to have an idea about it:
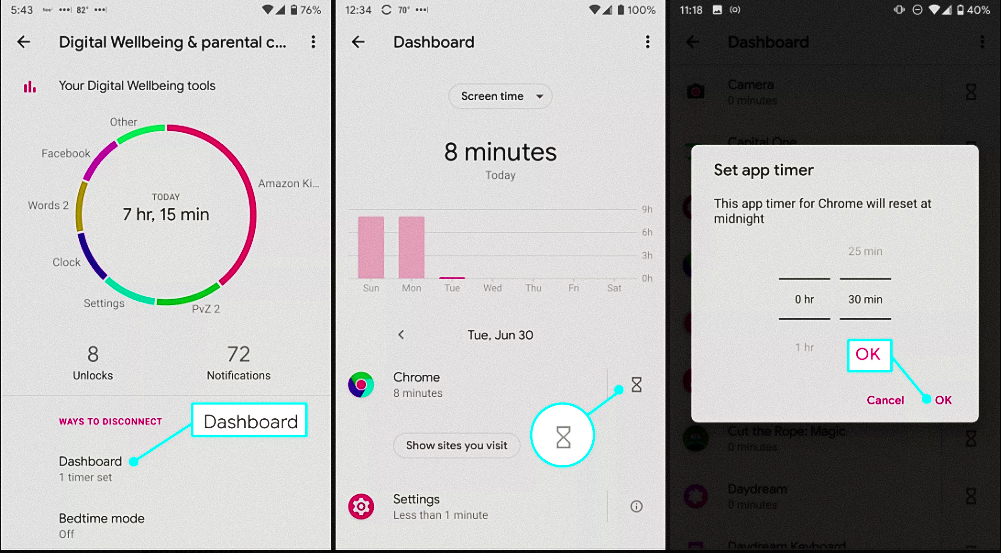
4. If you want to detach a Chronometer click on the Garbage Can icon next to it.
It is a feature that enables you to tail off by setting up your phone on Silent mode and side-road the greyscale of the app. So, you are unable to scroll down your social media during late nights.
You can also set up the bedtime mode according to the time when you plug in your phone on charge and go to bed to sleep. Both scenarios enable you to enable sleep time and wake time for your device.
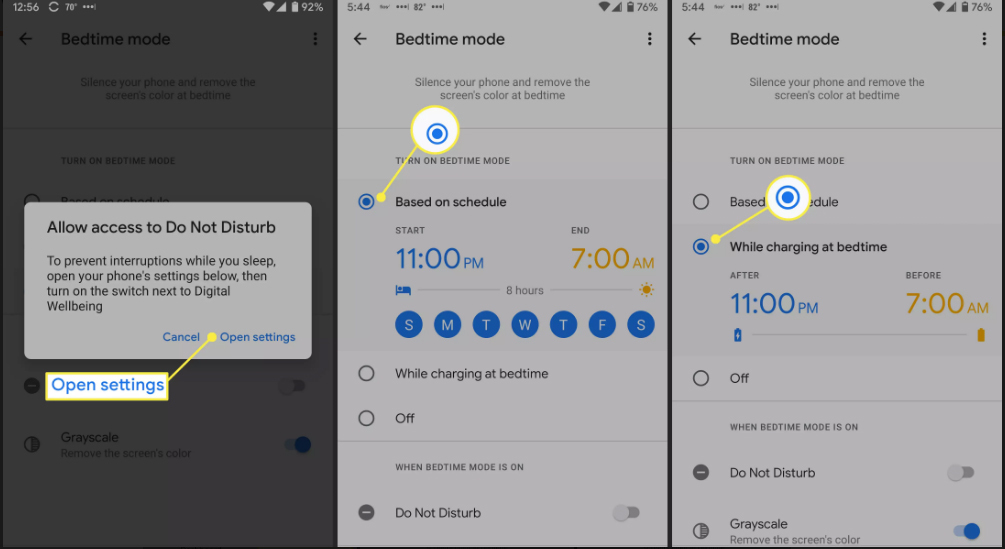
Click on the Customise option to turn on Do Not Disturb when you drift off. Furthermore, you can also choose the screen to go to Greyscale.
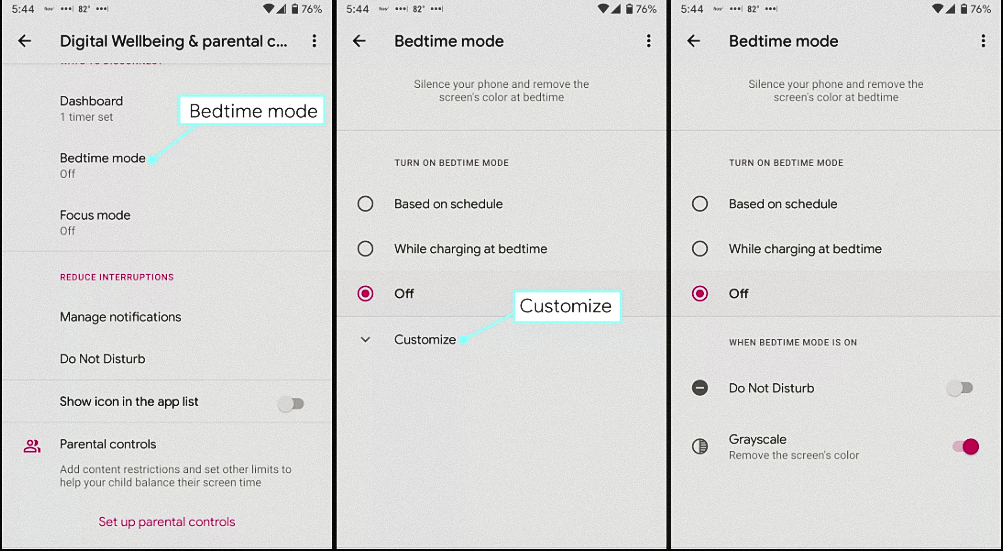
This feature helps you in setting up a time limit on apps manually. In this, you have the authority to choose a time and day of a week.`
You can also recline from Focus Mode if you demand time to clod around.
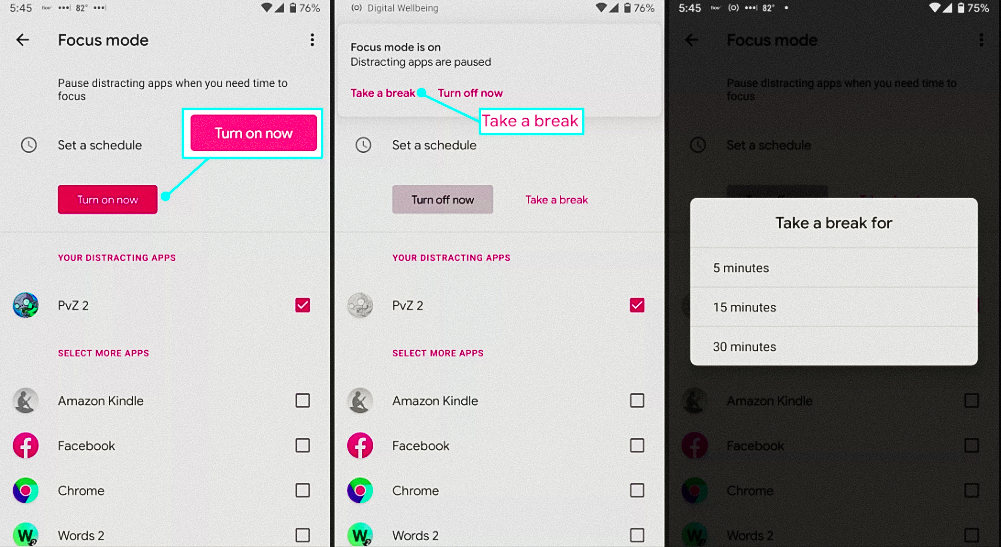
In this section, you can manage app notifications, and also you can enable Do not Muddle mode.
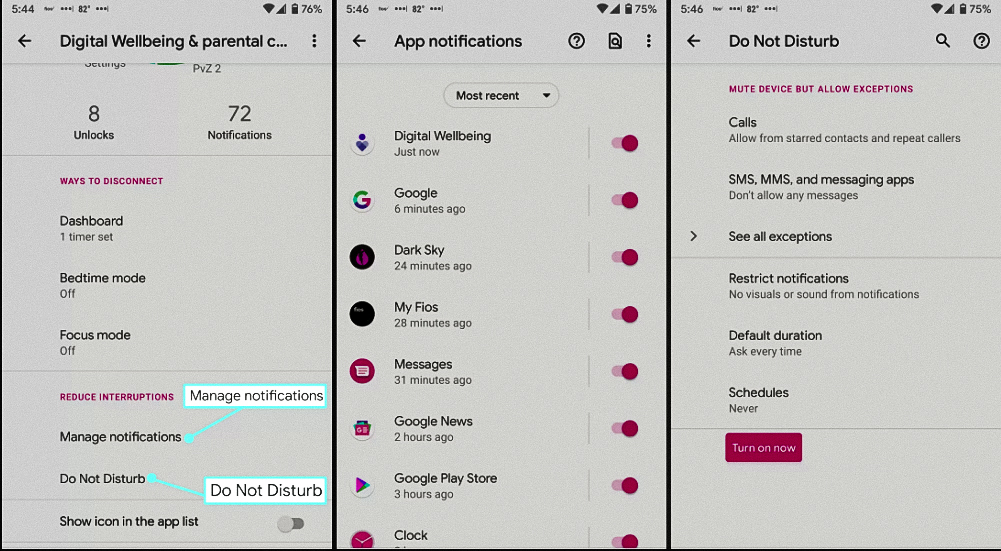
The appendage is all about Parental Controls. It helps us in managing a child’s account if you have a default parent account on their device.
You can set up Parental Lock on your devices from the digital well-being environs page, but you need to install a family link. The requirement of the app is both of you need to have a Google account.
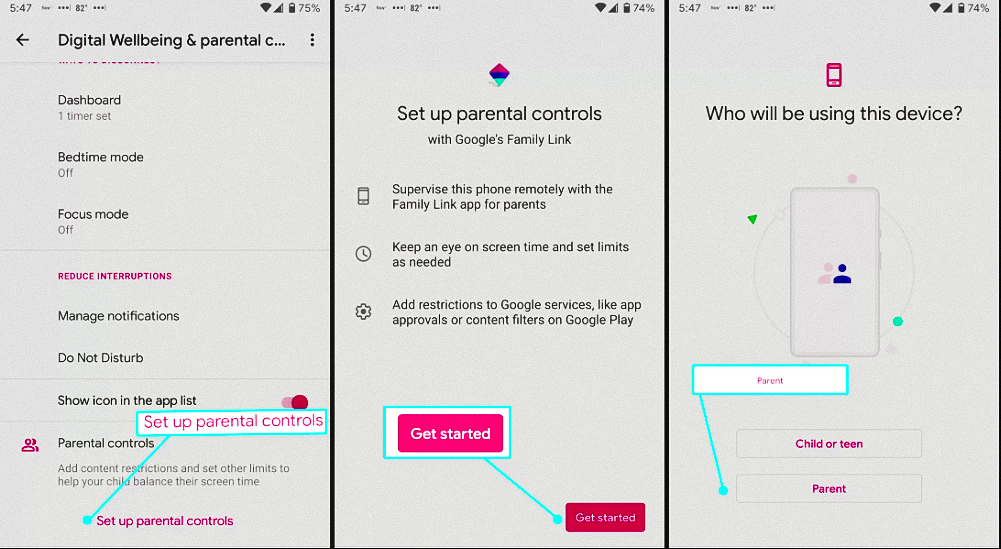
5. You will have a prompt. On that, you will receive the Family link app. Download and install it and don’t forget to follow the on-screen elicits.
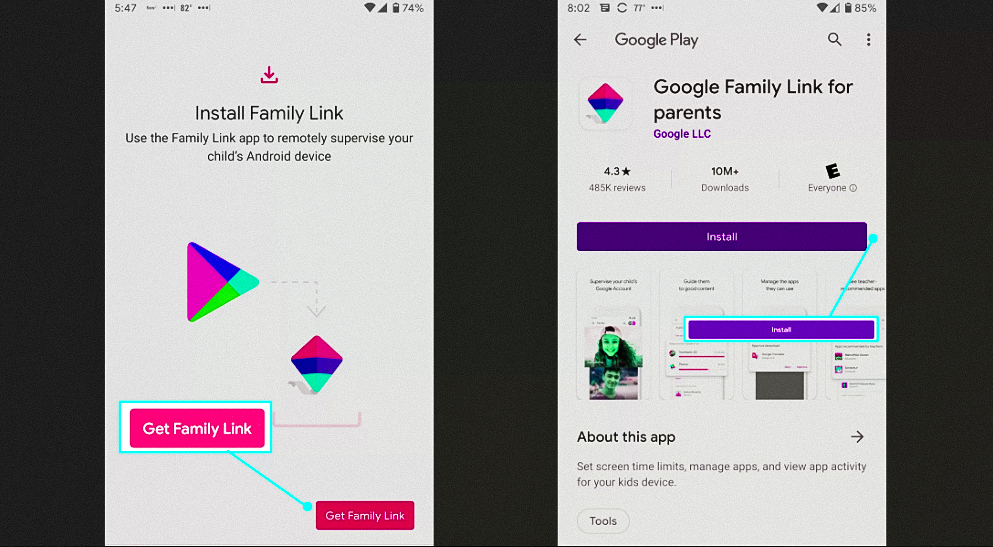
You have to relate yourself’s account on your child’s phone before managing their screen time and other environs:
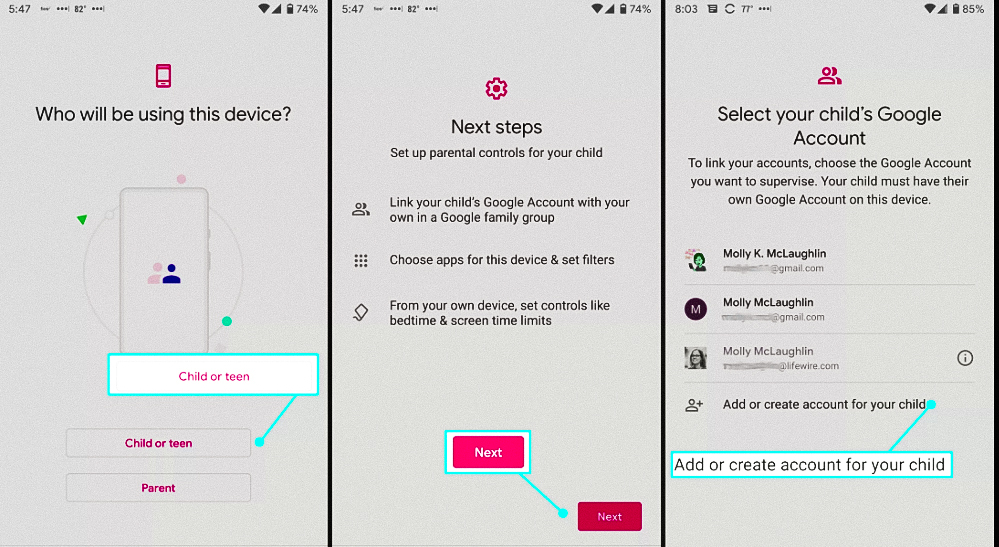
Concluding this article, I hope that the steps mentioned in this will help you in controlling your Child’s as well as your own screen-time on Android devices. Conversely, if you feel any issues while applying the steps for Parental control feel free to share your feedback in the comments section below and we will help you out with the same.
Suggested:
Remote Call Recorder & GPS Location App for Family & Employees.
The Ultimate Screen Recorder Online to Record Videos.
How to Record Screen and Take Screenshots using windows 10?