Robin Khokhar
Robin Khokhar is an SEO specialist who mostly writes on SEO. Thus sharing tips and tricks related to SEO, WordPress, blogging, and digital marketing, and related topics.
Screen recording is one of the important things for video makers everywhere. Recording videos and audios on your computer make your projects...
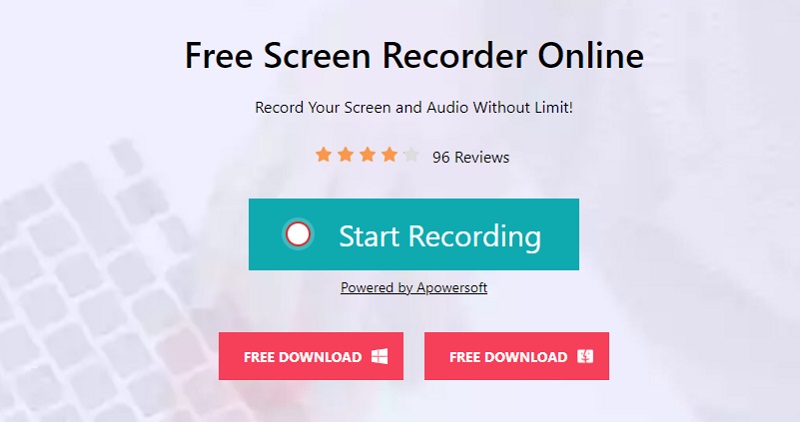
Image Credits: acethinker
Screen recording is one of the important things for video makers everywhere. Recording videos and audios on your computer make your projects such as educational videos and demonstration videos a breeze. One of the important matters of creating demonstrations in video form is presenting them when you are doing a live demonstration in your school or office. Besides capturing videos and audio, you can also use a screen recorder to record everything happening on your desktop capture footage from your webcam, and use it as evidence of the call. Of course, you will need to use a screen recorder online for you to record your screen activities. That being said, we compile some of the best recorders that you can use.
Price: Free
Supported Formats: MP4, MKV, AVI
Supported Browsers: Internet Explorer, Google Chrome, Mozilla Firefox
When it comes to recording videos on your screen. Of course, you want to use a free tool. In today’s generation, you can find many screen recorders online. But some of them are complicated to use, and they are not free. With that, we recommend you to use the Acethinker Free Screen Recorder Online; it is one of the best free screen recorders online that allows you to record videos and audio to create awesome videos.
Furthermore, you can record video and audio together via webcam. Besides that, you can exclude or include the system sounds and configure the audio outputs for better recordings. Plus, it supports high-quality videos for up to 1080p. You can also make different types of screen recordings, such as gameplay, tutorial videos, and more. You can also add annotations on the video, such as lines, text, and more. It also supports different kinds of capture modes, such as full screen, wherein you can record the entire screen or select a specific area of the desktop. For you to use this online screen recorder, follow the easy steps written below.
First and foremost, you have to visit the Acethinker Online Screen Recorder’s official site using a browser on your computer and get familiarized with the tool.
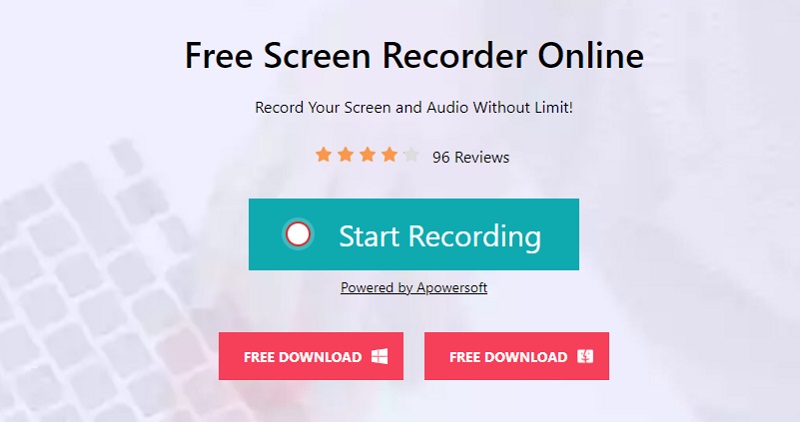
Next, to start the capture screen online, hit the “Start Recording” button that you can see from the site’s main interface. Then, configure the tool’s capture mode according to your preferences by clicking the “Region” option from the floating toolbar and dragging it into the area where you want to record. Then, click the “Rec” button to start recording a video.
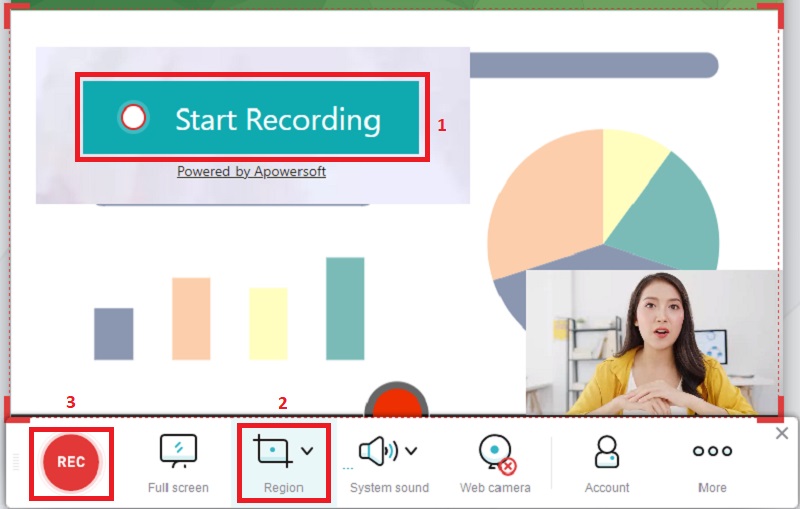
While recording videos, you have the option to add annotations to your videos like lines, arrows, and more to make your videos awesome. After that, you can hit the “Red” button you can see from the floating toolbar to stop the recording.
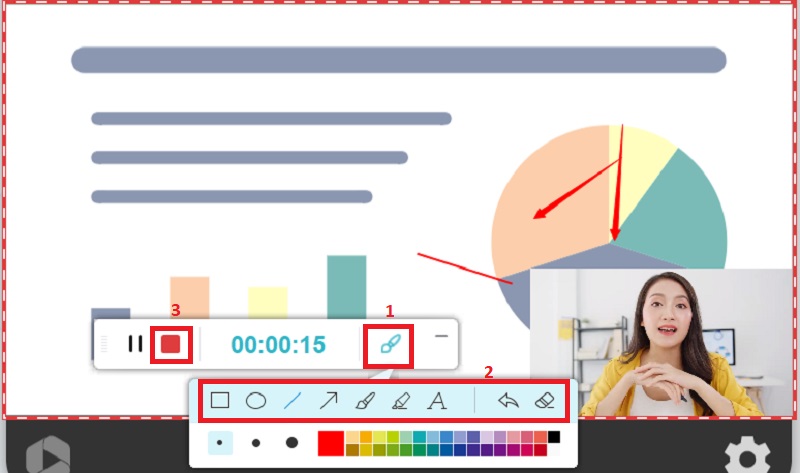
Once done recording, an additional window will appear showing the video that you recorded. From here, click the “Save” button located at the bottom right part of the tool and choose if you want to save it as a video file or GIF. You can also directly upload it to social media sites like YouTube by clicking the “Share” button located at the bottom right part of the tool.
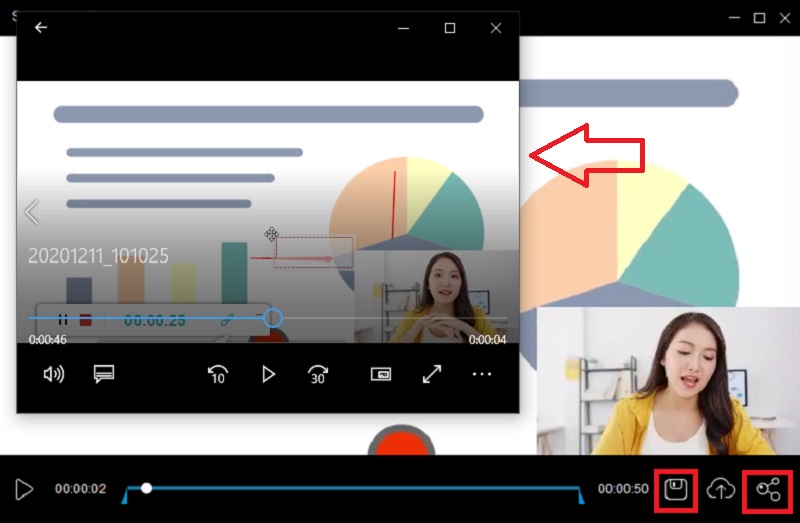
Price: $29.95 per year
Supported Formats: MP4, MKV, AVI, 3GP
Supported Platforms: Windows and Mac
Since the Acethinker Free Online Screen Recorder has limitations when downloading videos and does not support a task manager, task scheduler, and video conversion, you can use the Acethinker Screen Grabber Premium. This is an all-in-one solution wherein you can record all the activities on your computer with high quality. Besides, it has task scheduler features that let you schedule your video recordings to your preferred time and date. Aside from recording videos, you can also record web screen capture as much as you can without changing the video’s original quality. It also offers many video file formats, including MP4, MOV, WMA, AVI, and more. In connection to this, you can select to record screen online along with the computer system, voice from a microphone, or record both. Like the Acethinker Free Screen Recorder Online, this tool can also add annotations such as lines, arrows, call-outs, etc., to the videos you are recording.
Suggested:
How to Record Screen and Take Screenshots using Windows 10?
AceThinker iPhone Screen Recorder Review.