Robin Khokhar
Robin Khokhar is an SEO specialist who mostly writes on SEO. Thus sharing tips and tricks related to SEO, WordPress, blogging, and digital marketing, and related topics.
If you are a Windows user, you might be aware of one secret option. Yes, the option of creating the password of...
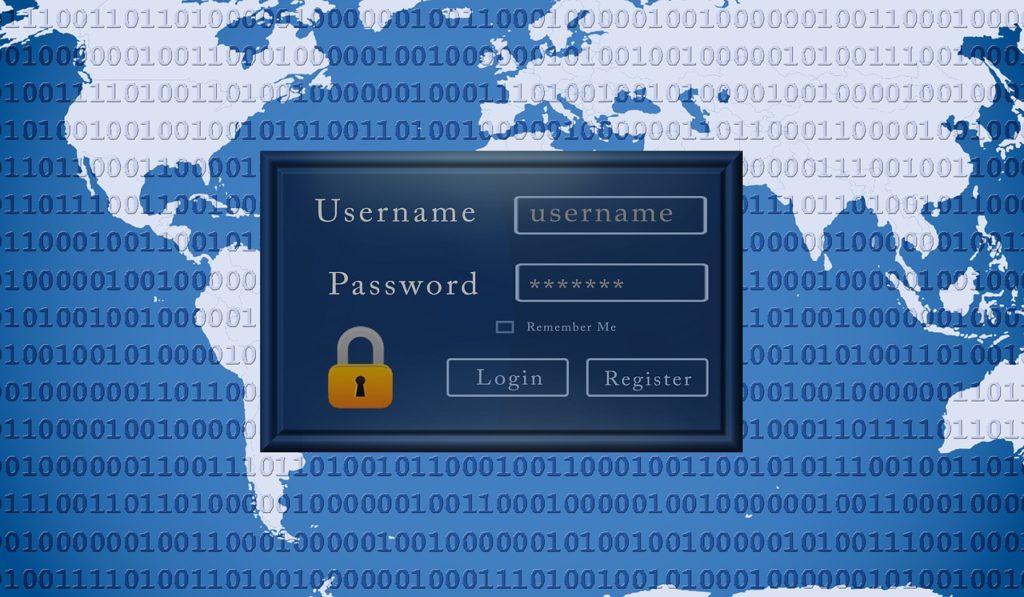
If you are a Windows user, you might be aware of one secret option. Yes, the option of creating the password of reset disk. Such a thing is inevitably a boon to Windows users and millions of users are using the same. This will be a help for those who have forgotten their passwords and are finding no way out. In windows, the administrator’s role is surely an important one. The admin account is often concealed in Windows unless you activate it manually.
This method is free of cost and with such one, you can reset windows password with Ubuntu to a level of perfection. Hence, let us move ahead and get to know such a great method to reset the windows password with Ubuntu.
Before you begin with anything, I suggest you get a good USB installer to your rescue. With a USB installer, you can create a bootable Ubuntu USB Flash drive. Then, move ahead and download Ubuntu 16.04 from any reliable source.
After the completion of above work, launch the Ubuntu USB Installer and select Ubuntu from the drop-down menu. Then, select the browse tab in order to select the Ubuntu ISO File.
Further, to let you know everything in a bit more detailing, let us take the step by step route. So, let’s begin.
Suggested:
How to use Linux without installing.
Step 1: Get a great USB Installer and download the Ubuntu 16.04.
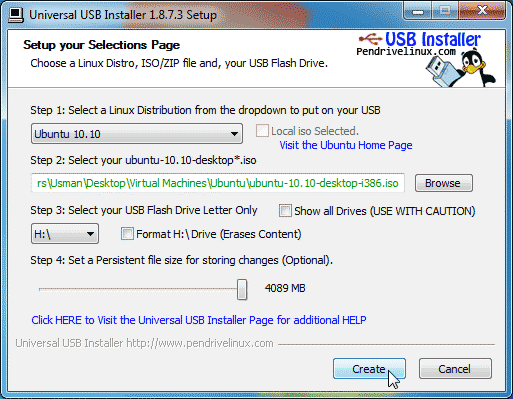
Step 2: Create the Bootable USB Ubuntu Live Drive with any USB Installer.
Step 3: Now, choose on Ubuntu from the drop-down box and select “Browse” for the selection of an Ubuntu ISO Image.
Step 4: Now, after the completion of the above steps, let us move into a bit more detailing. Boot your PC from the Ubuntu USB Drive. And after the creation of the Ubuntu bootable USB Flash drive, you will have to reboot your PC. Now, you can get access to the PC BIOS by pressing simple buttons such as the ESC, F10, F9 or F2.
Move ahead towards the boot menu and click on USB as the initial boot up option.
Step 5: Now, Install Chntpw. Download and click on this package and install it on the Ubuntu Live Disk.
Step 6: Your Windows system will automatically mount the hard disk partition. Or else, if you want to see the SAM file, it is the file which stores the Windows Log-in Password.
Step 7: After you locate the SAM file, just double-click on it and check the properties in the popup menu. Here, you will see the file location and you will just need to note the download file location for future references.
Step 8: Head towards the command line section. Chntpw is the name of the application which contains the feature of the terminal in it. For using it, you will need to open the command line terminal. For opening the command line, just press Ctrl+Alt+T and the same will be kept in front of you.
Step 9: Run the following command to go to the configuration folder:
cd /media/<drive_identifier>/WINDOWS/system32/config
Step 10: Reset the Administrator on your Windows password. For this, you will have to type the following command for running the chntpw tool:
sudo chntpw -u Administrator SAM
Now, the final step for resetting the windows password is to mount the hard disk partition. Such mounting is done at the location where your windows are currently installed. After performing all the procedures, you will surely reset your windows password with Ubuntu.
As you can see from the above steps, it is not a simple task at all. You have to go through a lot of details to finally recover the password. Not to mention the risk that would mess up the computer. So if you are looking for easy ways, then you should take a look at TunesBro WinGeeker, one of the best ways to reset windows password. It empowers a clean UI and you only need to make a few clicks to remove the password. Not believe it? You can check the details on this tutorial page. 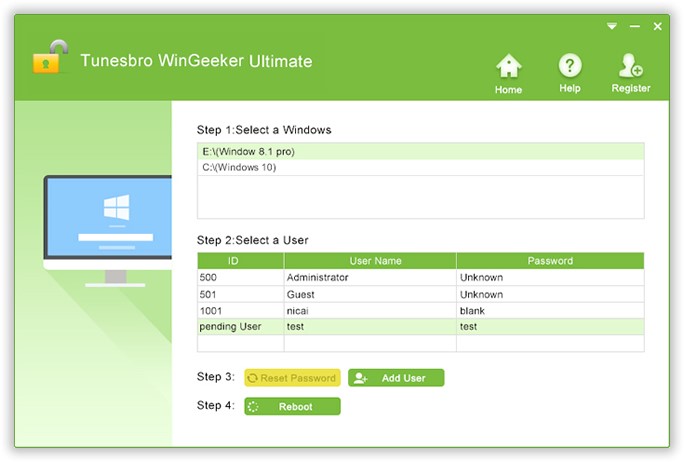
Final Words
So, after reading the whole chunk of essential information, I hope you have got the solution, finally. In any case, you feel an issue, again go through the above instructions and you will find no difficulty whatsoever. At last, resetting a windows password with Ubuntu might not have been much easier with these steps.
If you have further questions then please let us know through Comments.
Good to know Robin 😉 I am missing out on Windows related hacks these days because of my Chromebook. Totally different operating system of course so I am more versed with Google stuff and less with Windows. Thanks for sharing buddy.
Ryan
You are Welcome, Ryan.