Robin Khokhar
Robin Khokhar is an SEO specialist who mostly writes on SEO. Thus sharing tips and tricks related to SEO, WordPress, blogging, and digital marketing, and related topics.
Cloud storage isn’t a new technology, but it can be confusing to get a grasp of it. Storing data “in the cloud”...
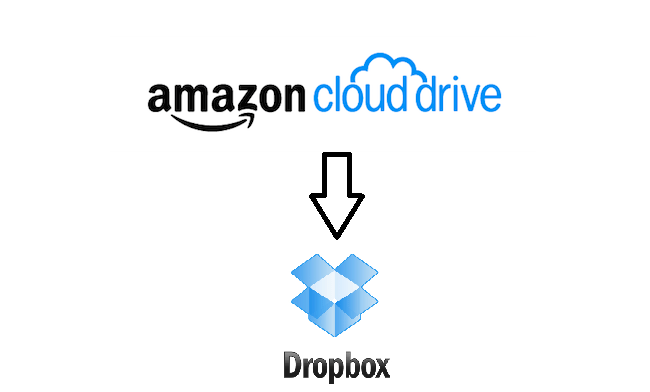
Cloud storage isn’t a new technology, but it can be confusing to get a grasp of it. Storing data “in the cloud” sounds like your data could be floating around on the web somewhere. While your data is accessible through the Internet, it is, in reality, residing in massive, redundant data centers. When data is stored in the cloud, this means it is accessible anywhere you have an access to the Internet. From free limited accounts that synchronize a few folders over several computers to comprehensive accounts which backup your entire computer hard drive, you have tons of options. Like in this post I am going to share with you that how you can transfer files from Amazon cloud drive to Dropbox.
Sometimes you may decide to move your data from one cloud storage provider to another. Let’s take a look at the two most popular providers, Dropbox and Amazon Cloud. If you are using Dropbox, one of the most popular cloud storage services, your data is actually stored on Amazon’s Simple Storage Service (S3) in multiple data centers located throughout the United States. Amazon’s S3 servers are secure and reliable. With multiple data centers and redundant operations, it’s more reliable than keeping backup copies in your home or workplace.
There is one reason why someone may want to abandon Amazon Cloud and move to Dropbox: the tedious nature of uploading and downloading files from Amazon Cloud. There’s no live syncing like in Dropbox and you can only upload files manually.
The most obvious and old-fashioned way to remove your files from Amazon Cloud is to download them all on your computer or an external drive and re-upload to Dropbox or have it synced. Depending on your home network speed this could take up to a day, depending on how much data you have stored.
But once you have everything on your computer, the rest is simple. Head over to the Dropbox website and click the big blue Download Dropbox button. Once it has completed the download process, click Open or Run. There will be some instructions on the screen to guide you. Make sure to pick the option which says “I do not already have a Dropbox account.” You will then have to put in your name, email and a password. Make sure to use a good password – no less than 8 characters, upper and lowercase letters or even at least 1 number or symbol. Don’t use a password you’ve already used before. Next, choose the size of the data storage you will require or just choose free 2 GB to begin. Choose typical setup and then you’re done. It’s installed! There’s a little tour to help get started using it. However, the basics are that it has created a new folder location called Dropbox on your computer. Now you can save and copy files to the Dropbox folder to store them in the cloud. Additionally, there is some synchronization that you can set up – the tour will go through that for you.
Now that you’ve got the idea on cloud storage and Dropbox, here’s a handy tip. You can actually save yourself the trouble of downloading all your data from Amazon Cloud and re-uploading or syncing it with Dropbox. Go online and search for one of the dedicated services that do the manual labor for you. There are even handy tools like ForkLift, a powerful file manager for Mac that works with Amazon S3, Backblaze B2, Google Drive, Rackspace CloudFiles. The forklift can organize and manage your files across devices and cloud providers, easily syncing and pushing files as you need them. That could be a great use for this feature.
Suggested:
Dropbox is probably the easiest option to use, but when you go over your free 2 GB, it’s far more expensive to purchase additional storage. If you plan to use your cloud storage to save pictures and videos, you will very quickly run out of space, in which case you need to upgrade your account with your current provider or see if you can find one with better pricing – but then you will have to migrate your files again. Often the difference is less than a dollar per month to spring for unlimited storage space. That is a very small price to pay for never having to worry about upgrading your account again, never having to worry about whether or not you’ll need more space, or thinking about moving your data across cloud storage providers. Another option for you is to decide to venture into the second cloud storage purpose which is more comprehensive data backup and storage.
It’s very really great information for becoming a better Blog.You become a idol for me.You always change my the Way of thinking . your way thinking is Really amazing.Thank you so much.
Hi Robin,
Very informative post as usual. This is why I love visiting your site. You come up with new things which helps me become more and more tech savvy. I have used drop box and it is quite handy and easy to use. Storing data on the cloud keeps your computer’s space free allowing it to perform better.
Thanks for sharing this post. Have a great day. 🙂