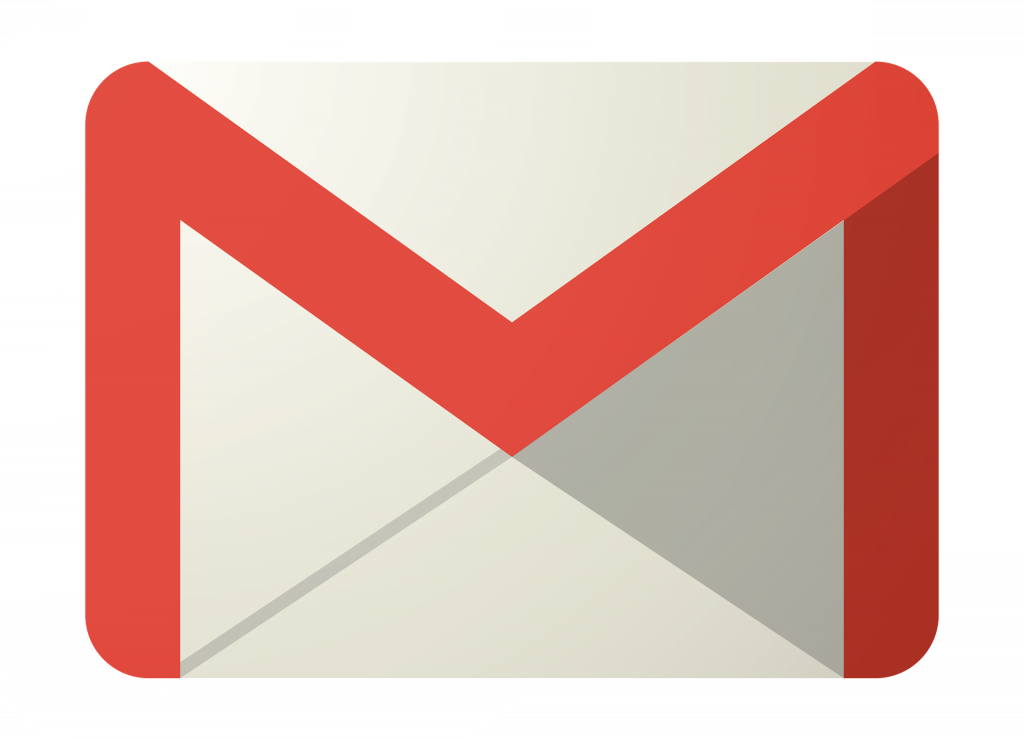If you are willing for a solution to transfer Cox Email to Gmail, then have finally chosen the right post now. In this tutorial, we are going to explain the most reliable and valuable approaches to transferring Cox Email to Gmail by manually and expert-suggested automated solutions.
Cox Communications is a popular email service provider in the United States. It offers email services to Its subscribers. However, Many Cox users find themselves wanting to transfer their emails to Gmail, the world’s most widely used email platform especially known for its attractive interface, advanced spam filtering, extensive storage and seamless integration with other Google services like Google Drive, Google Calendar, and Google Meet.
Gmail is a preferred choice for both professional and individual users with advanced security measures, such as two-factor authentication and powerful AI-driven spam detection, Gmail ensures that your email communication remains secure and organized. Additionally, Gmail provides the flexibility of accessing your emails from any device, anywhere in the world.
Why You Should Transfer Emails from COX to Gmail?
- Gmail offers a modern, simple and initiative interface that is easy to navigate, even for users who are not technical. Features like drag-and-drop attachments, conversation view, and customizable themes make managing emails simpler and more efficient as compared to Cox email.
- It offers security features, including two-factor authentication, advanced phishing detection, and state-of-the-art spam filtering. This ensures that your emails are well protected from threats such as hacking, spam and phishing emails offering a higher level of security services than from other email services like COX.
- Gmail provides free 15 GB storage to contain emails and attachments at free, with options to purchase additional storage if required. This is particularly useful if you frequently receive and share large amounts of data or want to keep a history for the long term.
- It is part of the other Google services, so it can integrate seamlessly with other Google services like Google Drive, Google Calendar, Google Meet and Google DOCS. This integrates seamlessly for easy file sharing, scheduling and collaboration, boosting productivity for both personal and business use
- You can easily access Gmail from any device in the world. Whether you’re on a computer, smartphone, or tablet, Gmail’s responsive design and dedicated apps ensure that you can verify your emails, send messages and stay connected where you use them.
Method 1. How to Transfer COX Email to Gmail Via Google Import Feature?
Transferring your COX emails to Gmail using the Google Import Feature is a straightforward method that allows you to seamlessly migrate your emails and contacts. This built-in tool in Gmail lets you import all your old emails, and contacts, and even set up forwarding for new emails from your COX email account to your Gmail account. Here’s how you can do it:
Step-by-Step Guide to Transferring COX Email to Gmail:
- Open Gmail in your web browser and sign in.
- Click the gear icon in the top-right corner and select “See all settings.”
- Go to the “Accounts and Import” tab.
- Click “Import mail and contacts.”
- Enter your COX email address (e.g., yourname@cox.net) and click Continue.
- Sign in to your COX account and permit Gmail to access your emails.
- Select Import Contacts, Import Mail, and/or Import New Mail for the Next 30 Days.
- Click Start Import. The process may take some time depending on the data size. You will receive a confirmation email once it’s finished.
Method 2. How to Forward Email from COX to Gmail?
If you want to automatically forward all incoming emails from your COX email account to your Gmail account, you can set up email forwarding in your COX email settings. This is a convenient way to ensure that any new emails sent to your COX address are redirected to your Gmail inbox. Follow these steps to set up forwarding:
- Open your web browser and go to the COX Webmail login page.
- Enter your COX email credentials (username and password) to sign in.
- In your COX email interface, click on the gear icon (’) or go to the Settings menu.
- Look for the “Forwarding” option or “Mail Forwarding” under the settings menu.
- Click on “Add Forwarding Address” or “Set Up Forwarding.”
- Enter your Gmail address (e.g., yourname@gmail.com) in the space provided.
- Select your preferred option. Keep a Copy in the Inbox, and Delete the Copy After Forwarding
- Click “Save” or “Apply” to confirm the forwarding settings.
Challenges You May Face Using a Manual Approach
- The import process can take a significant amount of time, especially if you have a large number of emails, attachments, or contacts in your COX account. The import may take several hours or even days to complete, depending on the data size.
- Manually setting up email forwarding requires navigating through the COX email settings, which may not be intuitive for all users, especially those who are not familiar with the interface.
- There is a risk of missing or losing some data during the transfer. Occasionally, some emails, especially older ones or those with large attachments, may fail to import correctly.
- If the forwarding process is not set up properly, some emails might not be forwarded to Gmail, leading to data loss or missing important communications.
- This method does not offer continuous synchronization. After the initial import, any new emails received in COX will not automatically sync to Gmail unless you set up forwarding.
How to Transfer Email from COX to Gmail Via Automated Approach?
As we have seen, there is no official solution available. So, we recommend you opt for Jagware Email Backup Wizard as it allows users to export selective or complete mailbox data with maintained attributes and also doesn’t affect any changes with original formatting.
- Download and launch an automated solution on your personal computer.
- Enter Cox email address and app password to configure.
- Select Gmail in the list of select saving features.
- Enter your Google email address and app password to authorize your account.
- Tap on backup to see a live progress report to transfer Cox Email to Gmail.
Highlighted Features of Using a Professional Approach
- The tool supports a wide range of email platforms, including Gmail, Yahoo Mail, Outlook, Office 365, and more, allowing users to back up data from multiple sources into a single format.
- Users can choose specific folders, emails, or date ranges to back up, providing flexibility and control over what data is preserved.
- The software supports exporting email data into various formats, such as PST, EML, MSG, MBOX, and PDF. This versatility ensures that users can choose the format that best suits their needs or the requirements of their email client.
- It features an easy-to-navigate interface, making it accessible even to users with minimal technical expertise. The step-by-step process simplifies the backup and migration tasks.
- The tool allows for batch processing, meaning users can back up multiple email accounts or folders simultaneously, saving time and effort compared to manual methods.
Also Read: How to Transfer Gmail to Yahoo Mail Effortlessly?
Frequently Asked Questions(FAQs)
Q. Can I keep my Cox email address if I leave Cox?
No, you cannot keep your COX email address if you leave COX. You should back up your emails and set up forwarding before cancelling your service.
Q. How do I forward my Cox email to another email account?
To forward COX email to another account, log in to COX Webmail, go to Settings > Forwarding, add the new email address, and save changes.
Q. How do I transfer my email address to Gmail?
To transfer emails to Gmail, use Gmail’s “Import mail and contacts” feature. Sign in to Gmail, go to Settings > Accounts and Import, and follow the prompts.
Final Thoughts
In this guide, we have shared the most effective and completely secure approaches to transferring Cox email to Gmail by manual and expert-recommended approaches. As we already see, you may face many challenges manually. So, we recommend you opt for an expert approach to complete the process without losing any information.
Suggested:
7 Best Email Marketing Tools You Must Try.
Can’t open email attachments in Mac Outlook Why?
Like this:
Like Loading...