Sidhak Verma
Myself Sidhak I am a student and a content writer. I share my ideas on social media and finding ways of earning money online on the internet.
Linux is an advanced operating system that enables users to run numerous tasks simultaneously. One of its most valuable features is the...
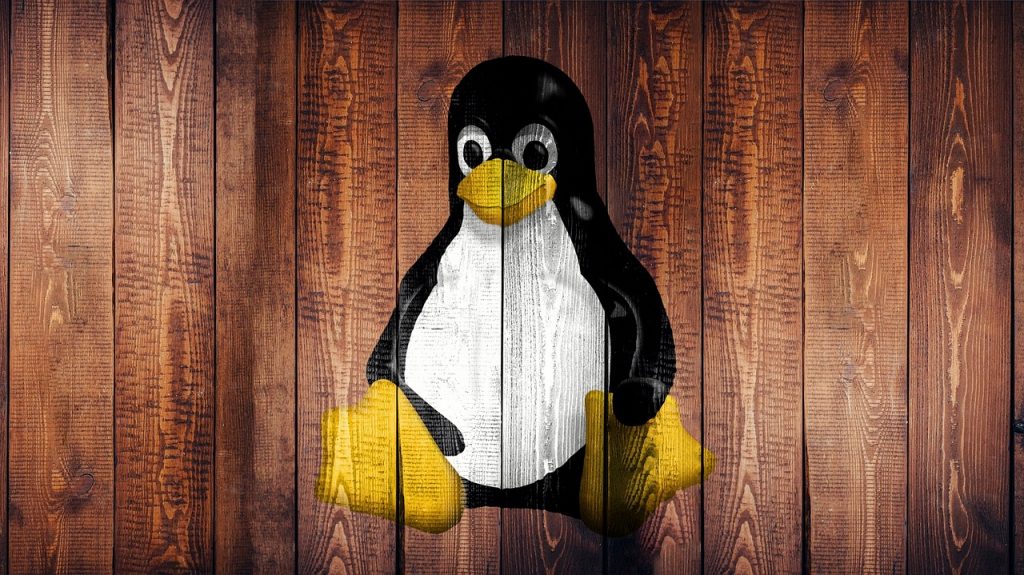
Image Credits: pixabay
Linux is an advanced operating system that enables users to run numerous tasks simultaneously. One of its most valuable features is the ability to execute programs in the background, which frees up the terminal for other purposes. This capability is critical for system administrators, developers, and anyone who wants to manage time-consuming operations without occupying the terminal. This article will look at how to run a process in the background on Linux. We’ll review many methods, instructions, and best practices for properly managing background processes.
Before we go into the methods, it’s essential to understand the difference between foreground and background processes in Linux.
A foreground process is running on the terminal, needing user input and stopping the shell until it completes. When you run a command at the terminal, it usually runs in the foreground by default.
A background process, on the other hand, operates independently of the terminal, allowing you to continue using the command line while the process is executed in the background. This is important for time-consuming processes like downloading huge data, running scripts, and assembling programs.
The simplest way how to run a process in the background Linux is to include an ampersand (&) at the end of the command.
ping google.com > output.txt &
This command will start the ping process in the background and redirect the results to a file called output.txt.
After performing the command, the system will return a process ID (PID), which indicates that the process is operating in the background.
The nohup (no hang-up) command allows a process to operate even after the terminal is closed. This is useful when you want to start a background process and then log out of the session without terminating it.
nohup python script.py &
Nohup automatically saves its output to a file named nohup.out. To choose a different output file, perform the following:
nohup python script.py > output.log 2>&1 &
This guarantees that both standard output and errors are written to output.log.
If you’ve previously launched a background process with & and want it to keep running even after you log out, use the disown command.
./long_script.sh &
disown
This removes the job from the shell’s job table, preventing it from being terminated after the session is over.
The screen and tmux tools offer comprehensive session management capabilities, allowing you to run programs in the background and reconnect to them later.
screen -S mysession
Run your command within the screen session.
python script.py
Detach from the session with:
Ctrl + A, then D
You may later reattach using:
screen -r mysession
tmux new -s mysession
Run your process and then detach with:
Ctrl + B, then D
To reattach:
tmux attach -t mysession
To display all background jobs in your session, use:
jobs -l
This will provide a list of active and halted background jobs, along with their work IDs.
To bring a background process back to the foreground, use the following:
fg %1
Replace 1 with the job ID that appears in the jobs command.
To stop a background process, use:
kill PID
Replace the PID with the process ID. If the process doesn’t end, use:
kill -9 PID
Running programs in the background in Linux is a useful technique for increasing multitasking and productivity. Whether you use the & operator, nohup, disown, or session managers like screen and tmux, every method has advantages based on your requirements. Understanding how to control background activities correctly can allow you to work more efficiently and minimize unnecessary disruptions.