Robin Khokhar
Robin Khokhar is an SEO specialist who mostly writes on SEO. Thus sharing tips and tricks related to SEO, WordPress, blogging, and digital marketing, and related topics.
I am sure you’ve heard the phrase Content is king. Well, let me tell you something like a digital content creator: it’s...
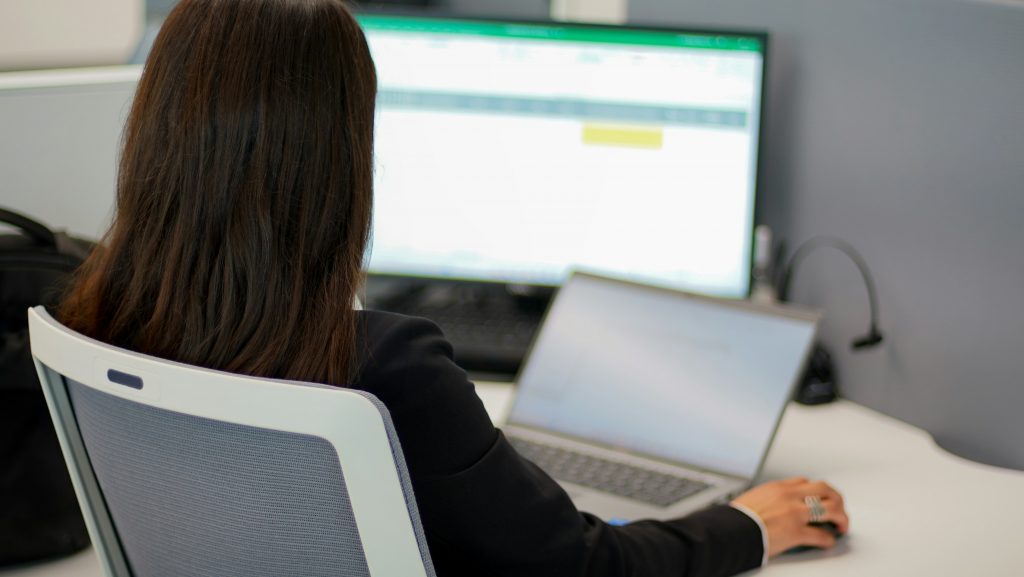
Image Credits: unsplash
I am sure you’ve heard the phrase Content is king. Well, let me tell you something like a digital content creator: it’s not all about the content. The form of that content counts for a lot, as well. In other words, great content without a great presentation will often go unnoticed. The bottom line is: that it’s usually about how your content looks, not necessarily what it says.
This applies to all content – even if it is a P&L statement or an annual revenue report normally created in a Microsoft Excel spreadsheet. The thing with these intricate and information-rich Excel spreadsheets is that they don’t always look neat and professional on every device or operating system.
That is why we have the PDF. This file format is an electronic alternative to a professional printout. If you want to preserve the formatting and layout of your meticulous financial report or proposal, you convert it to a PDF file and share it with anyone, confident that it will appear on their devices just as it appears on yours.
Likewise, if auditors or potential investors request a report that you can only obtain as a hard copy, chances are that you will scan it into a PDF and share it away electronically without having to worry if they will be able to open and view it.
Alas, as easy on the eyes as PDFs are, they are not easy to edit. And sometimes a PDF’s content and data require editing. If you want to edit the tabular data locked in a visually appealing PDF file, you will need to export it first to an editable MS Excel spreadsheet.
Suggested:
Free Online PDF Converter without limitations.
The right way to export PDF tables to Excel is to use a PDF to Excel converter.
However, bear in mind that not all PDFs are the same. There are two main types of PDF files:
These are electronically created or generated PDF files. For example, if you have a table in Microsoft Excel, and use its Save as PDF option to convert it to a PDF, you will generate a native PDF file.

Also, if you use a PDF creator software application or an online app to turn your spreadsheets into PDFs, you will end up with a native, regular PDF file.
When you have a bunch of bank statements in paper format and use a scanner to convert them to a PDF, you end up with an image-based PDF file. Scanned PDFs look very much like regular PDFs, but in fact, they are completely different. They are simply images. The same applies to PDFs created from paper documents by using mobile apps (for example, by taking a photo of a paper document and then printing that photo to the PDF file).
In other words, when looking for a PDF to Excel converter, it is important to think about the type of PDF files you want to export to Excel spreadsheets. If you only deal with native PDFs, it will be easy to find the right PDF to Excel tool for your needs.
If you want to convert both regular (electronically created) PDFs and scanned PDFs, however, then you need a PDF converter to Excel that uses OCR (Optical Character Recognition) technology. The OCR technology, as its name implies, recognizes characters inside images and converts them into machine-readable text and data.
If you can’t tell whether you have a scanned or native PDF in front of you, perform this simple test: try to select content in one cell or a sentence. If you can select it, just like you would be able to in MS Excel or Word, then you’re probably dealing with a native PDF file.
PDFtoExcel.com is a website that enables you to convert any PDF to Excel for free. It is extremely easy to use and the conversion process is the same for any PDF, be it a native or scanned PDF file.
In the top right corner, you will see the small globe icon: Click on it if you’d like to change the user interface language. It is available in 14 languages, from English to Spanish to French to Chinese, and so on. The website will handle the Chinese or Arabic or other language-specific characters in your PDF regardless of the website interface you use. In other words, you can go to the French version of the website and upload the PDF in Japanese and the outcome will be the same as it would be if you used the Japanese version of the UI.
2. Once you’ve adjusted the language of the user interface, upload the PDF for conversion. The conversion interface is very prominent on the page. You can upload the PDF in three different ways: by dragging and dropping the file, by clicking on the Upload button, or by importing the file from your Dropbox, Google Drive, or OneDrive. The conversion starts automatically the moment the file has been fully uploaded. The speed of the upload depends on the speed of your Internet connection and the size of your file.
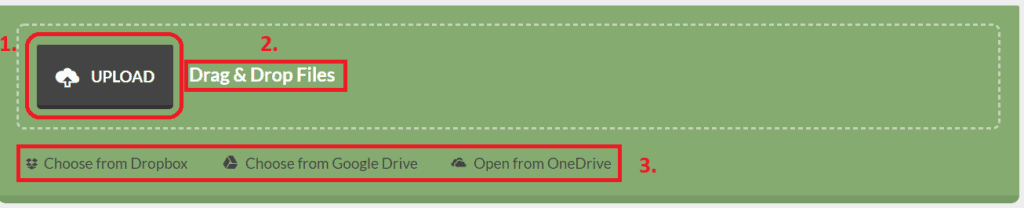
3. Click on the red Free Download button to download and save your converted spreadsheet file. The converted spreadsheet will be in a .xlsx format, so you can open it in various versions of Microsoft Excel, LibreCalc, OpenCalc, and any other office suite that is compatible with MS Office.
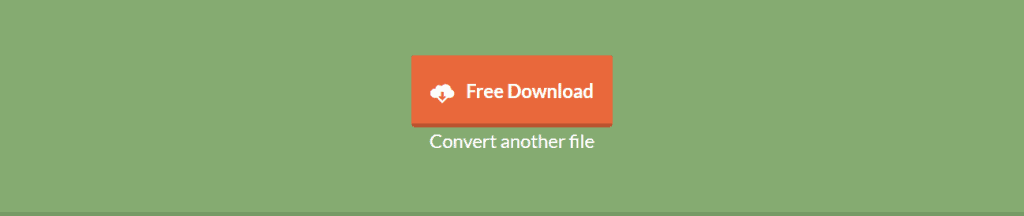
The obvious pros of this seemingly simple tool are its ease of use and the advanced technology behind it that allows you to accurately transfer tabular data from any PDF into Excel. It offers some serious value-added services, such as:
To summarize, PDFtoExcel.com is a fully free, secure, and anonymous conversion service that will allow you to quickly transfer your tables from any PDF to Excel in a matter of minutes. Once your PDF tables have been imported into a .xlsx spreadsheet, you can edit, update, and reuse them in various reports as you like.
Suggested:
4 Misconceptions About IT Majors and Chances to Excel There.