Harshal Srivastav
Myself Harshal a content writer who likes to share his ideas on social media regarding several topics highlighting quotes and many more thing
If your internet service provider is a slow starter, takes a longer time to load web pages, downloads falter, or your browser...
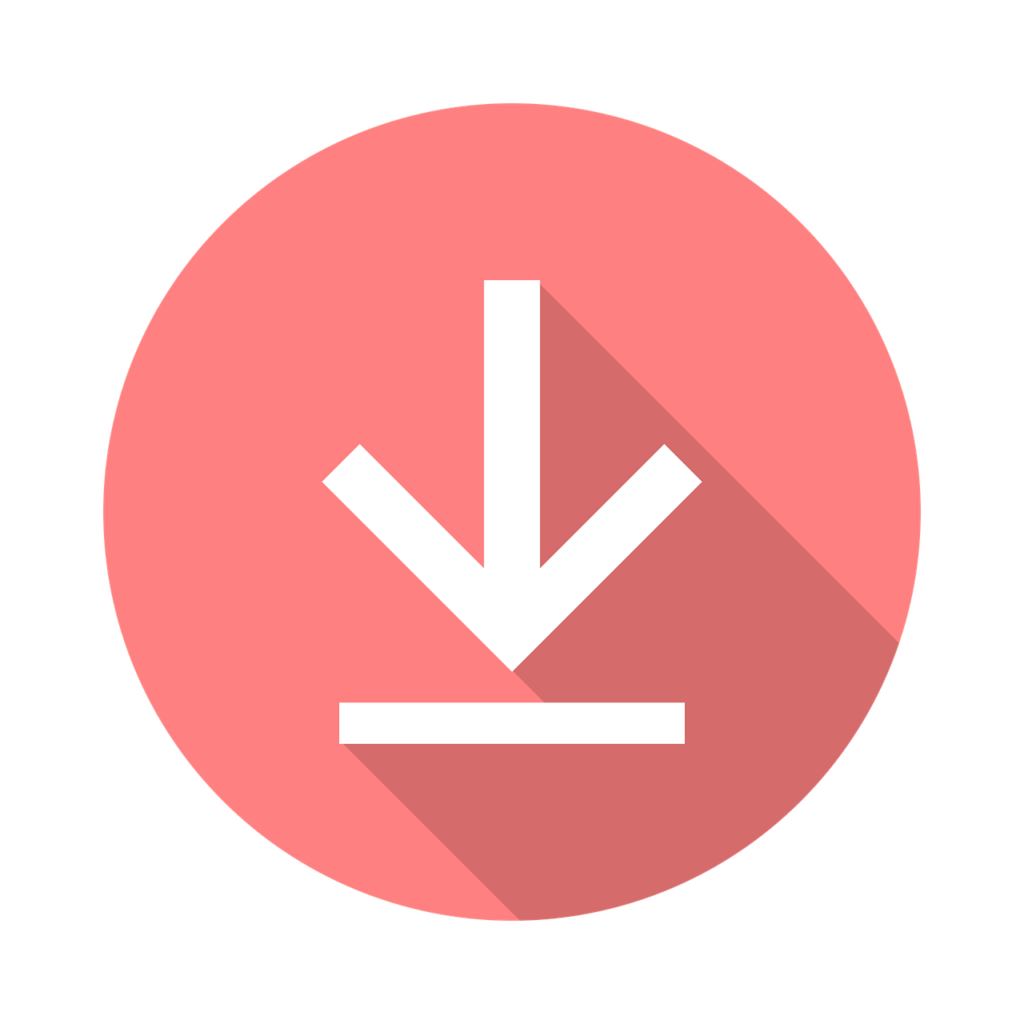
Image Credits: pixabay
If your internet service provider is a slow starter, takes a longer time to load web pages, downloads falter, or your browser glaciates. Altogether, you could have too many binders in your download sleeve. If you are facing the same issue, we will master how to delete downloads from your apparatus, or famed browsers like Firefox, Chrome, and more in this article. Follow the steps used to make it quick and painless:
Meanwhile, when you use the internet you have to face several files that can be downloaded like threads, extensions, apps, videos, pictures, etc. Sometimes, you download something from the internet, it is stored in your download sleeve. Consequently, your Contrivance will slow down partially or entirely.
Furthermore, if you are using a public apparatus to cruise the internet, it might be in the light of your knowledge to be assured that the history is deleted. Subsequently, the data of others who use the Computer is exposed.
Resulting in security issues and privacy issues. Some downloads carry malware that installs viruses that keep an eye on your web search, and browsing behaviour.
You may be astonished to take in that if you mistreat explicating your downloads or temp folders, you may have tons of megabytes additionally gigabytes of data choking up your system. Furthermore, small files like program installers can take a shocking amount of space if left alone.
Whether you want to delete each and every downloaded file from your web browsers, computers, or PCs right away, follow the steps to do so:
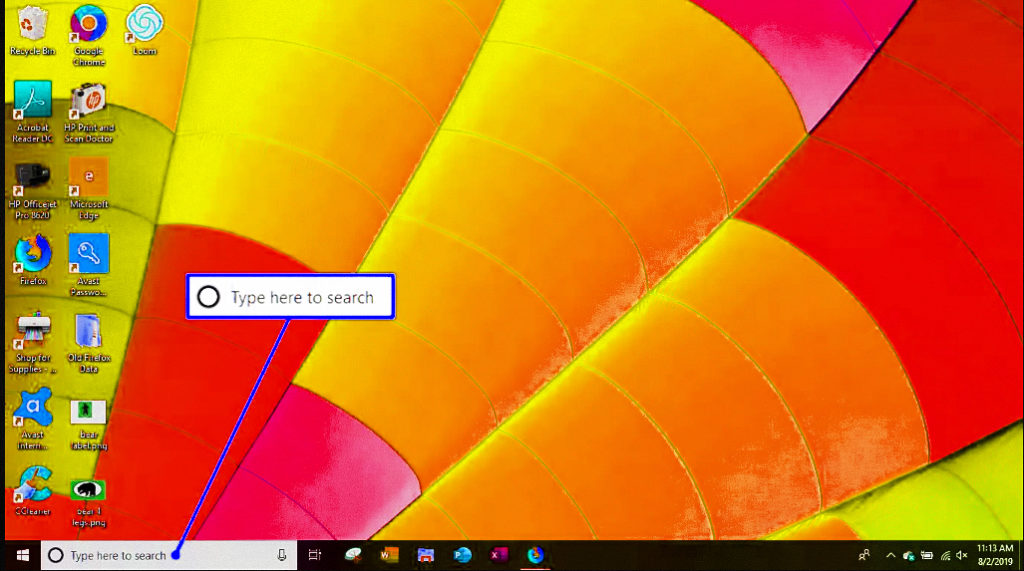
2. Launch into File Explorer and choose File Explorer.
3. Click on the Downloads folder on the left side of the window.
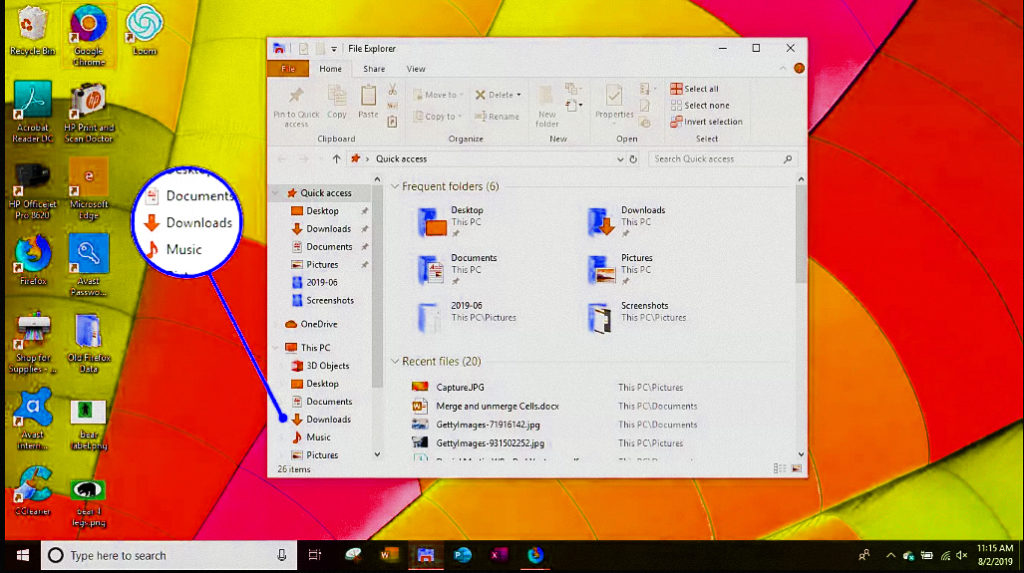
4. To select all the files in the download folder, press Ctrl+A. Additionally, you can choose the files one by one but it will take time to do so.
5. Once you are done selecting the files, right-click on the selected files and select Delete.
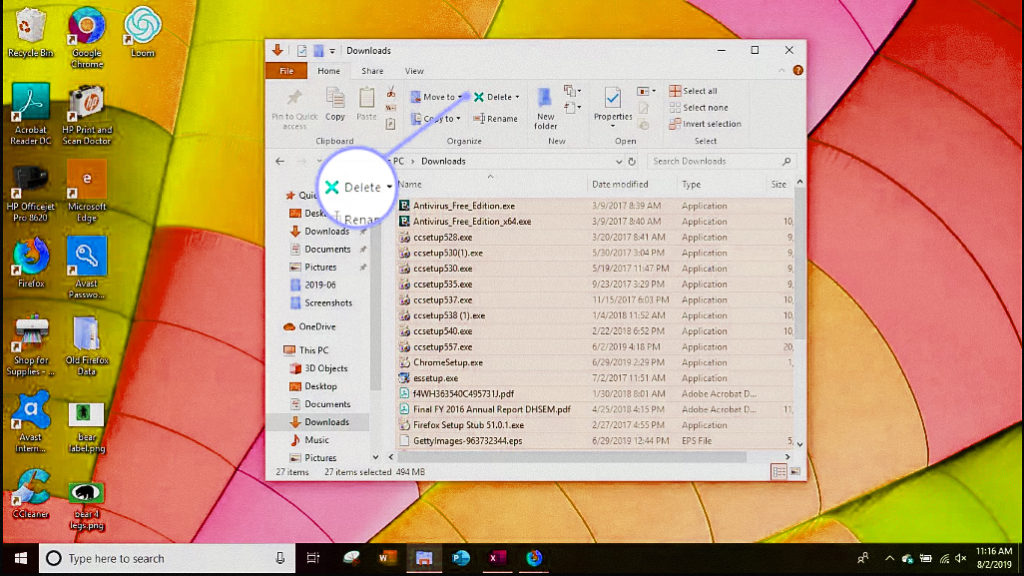
6. Click on Yes to confirm the deletion of documents which you do not need.
7. Right-click the Recycle Bin in the top-left corner of your Desktop.
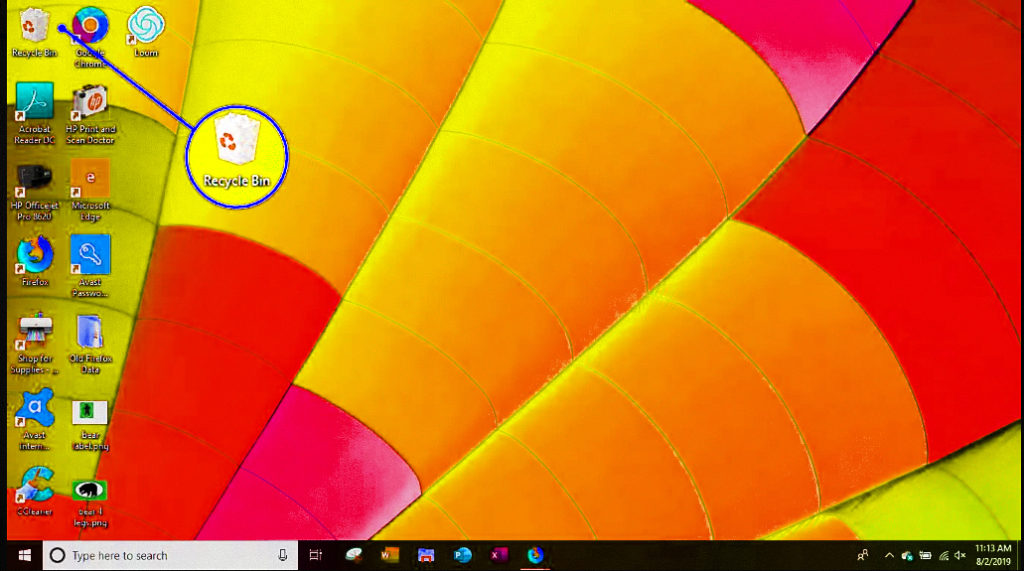
8. Tap on Empty Recycle Bin to delete the unnecessary files from your contrivance permanently.
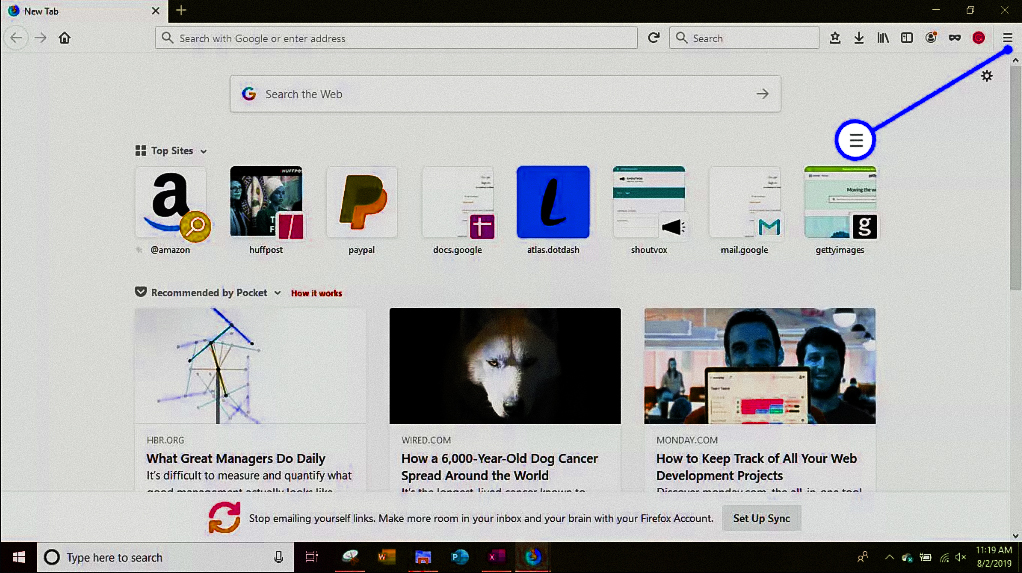
2. Click on Options.
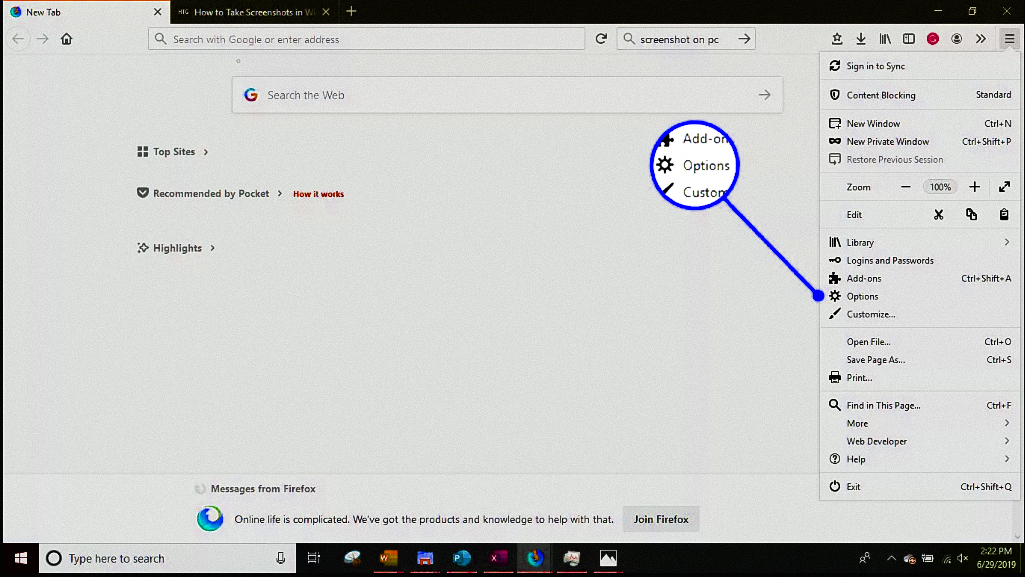
3. Click on Privacy and Security.
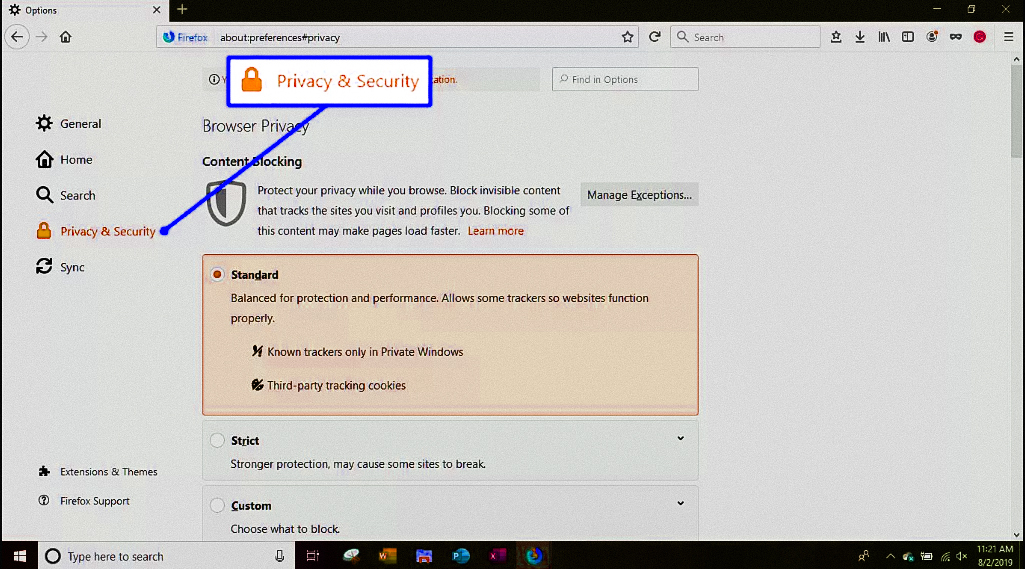
4. Go in for the Cookies and Site Data section, then click on Clear Data.
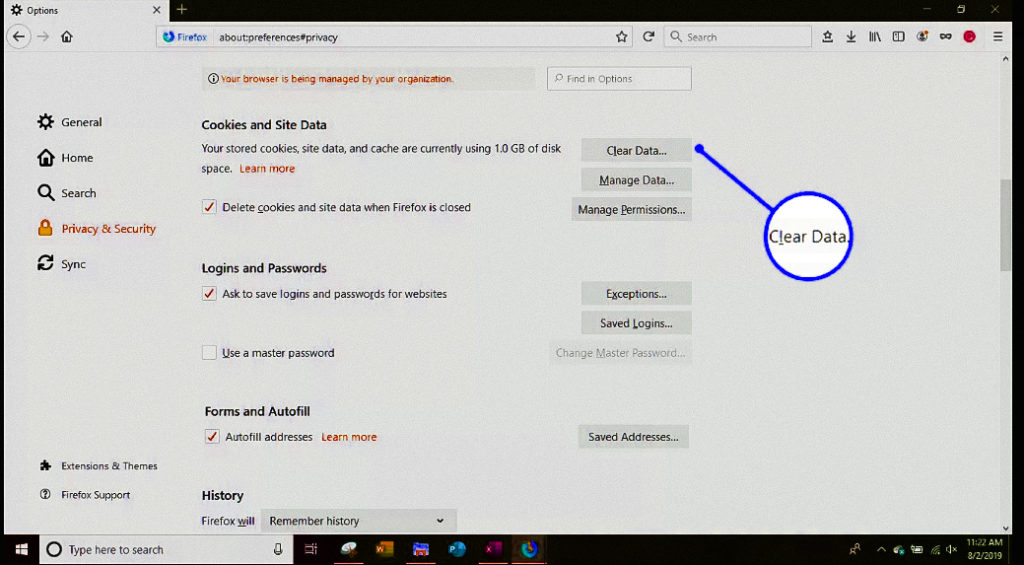
5. Select Manage Data for other options about management of site data like cookies and more.
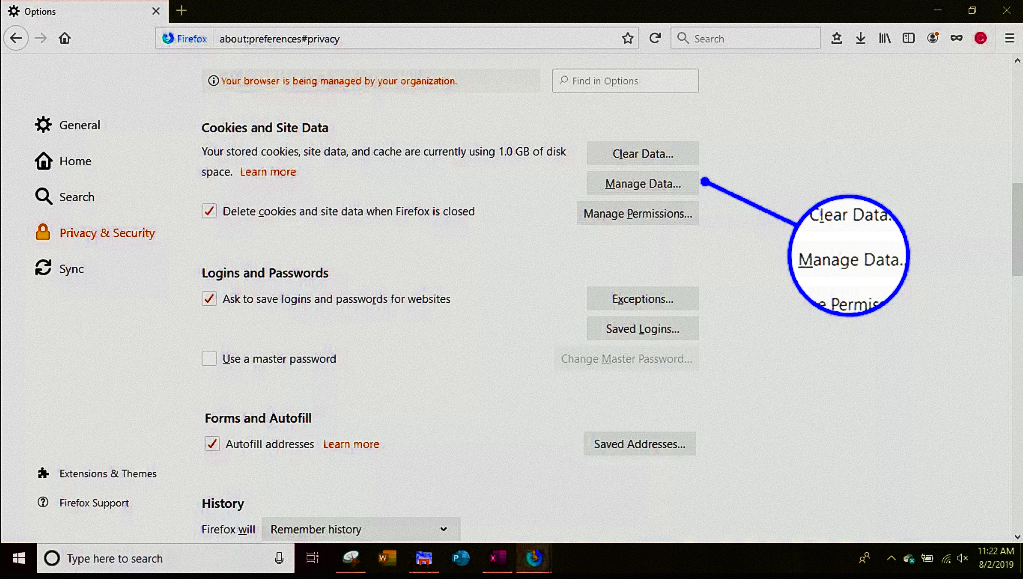
6. To delete data for a single website, choose the website, and click on Remove Selected. In addition to it, if you want to delete all data instantaneously, tap on Remove All.
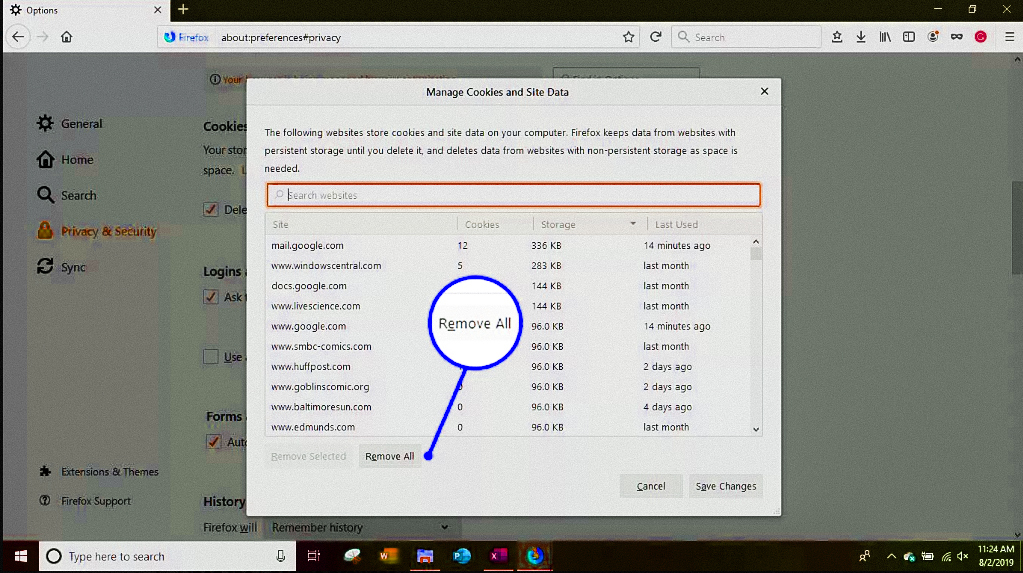
7. Close the Options page. The changes you have made will be saved automatically.
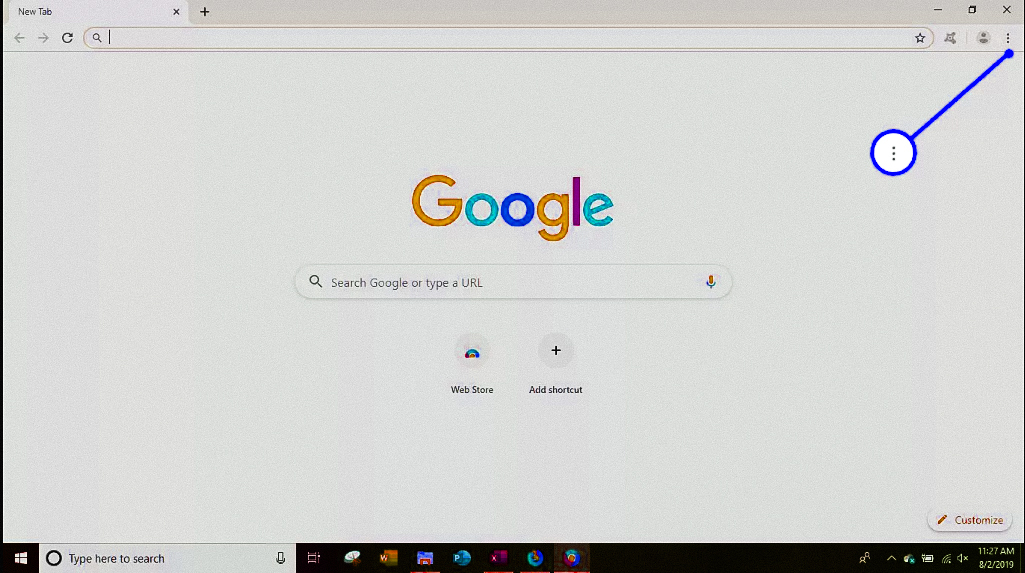
3. A drop down menu will appear on the screen with an option Downloads.
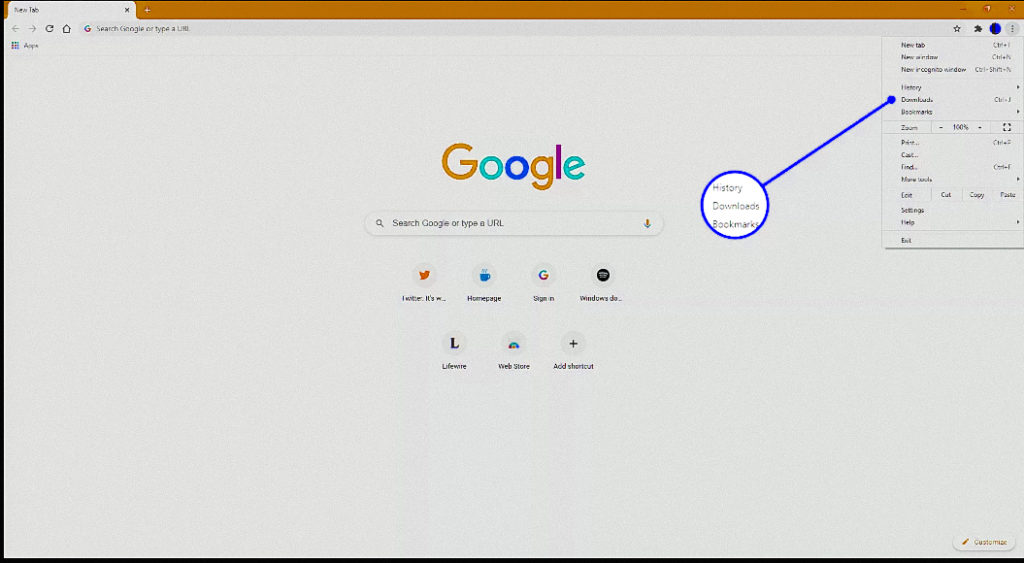
4. Click on Open Download Folder from the new window appearing on the screen.
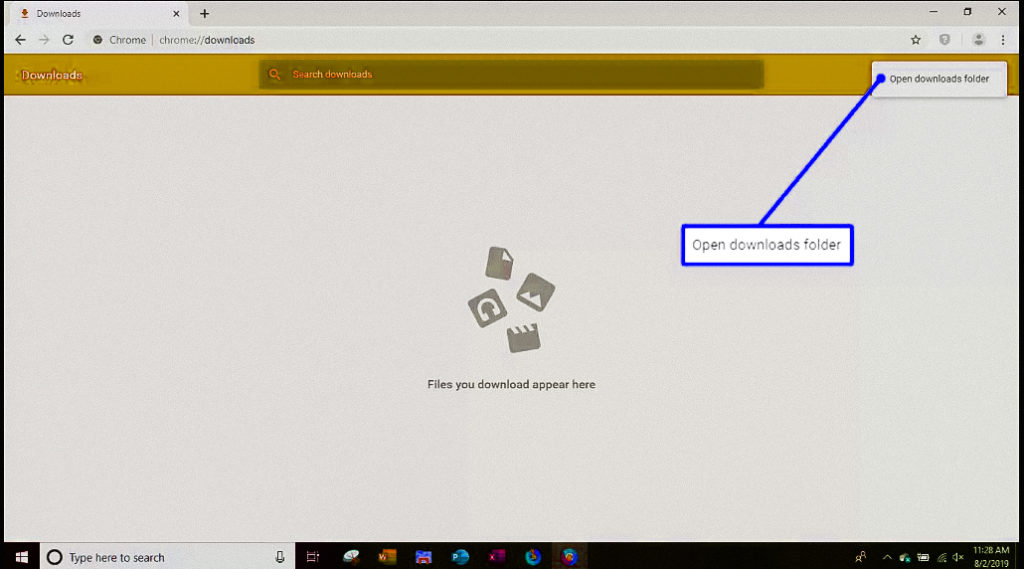
5. To select all files, use the shortcut key Ctrl+A in the Downloads folder. You can also choose every single file by clicking on every single one of them which results in a time-consuming process.
6. Right-click the selected files and click Delete.
7. Right-click on the Recycle Bin in the upper left corner of the desktop screen.
8.Click on Empty Recycle Bin to delete the unessential files from your apparatus.
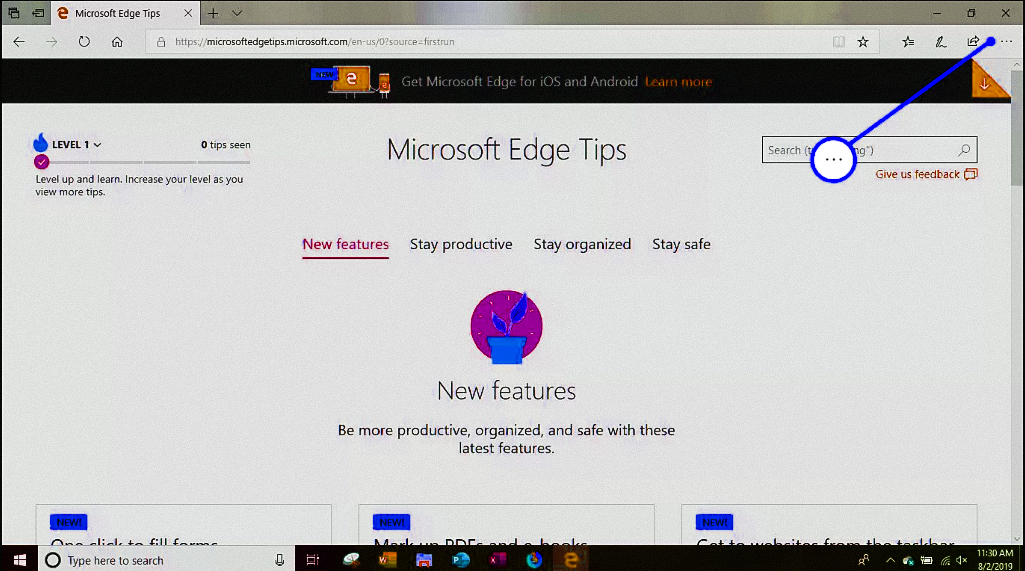
2. Go in for the Settings icon in the bottom of the menu.
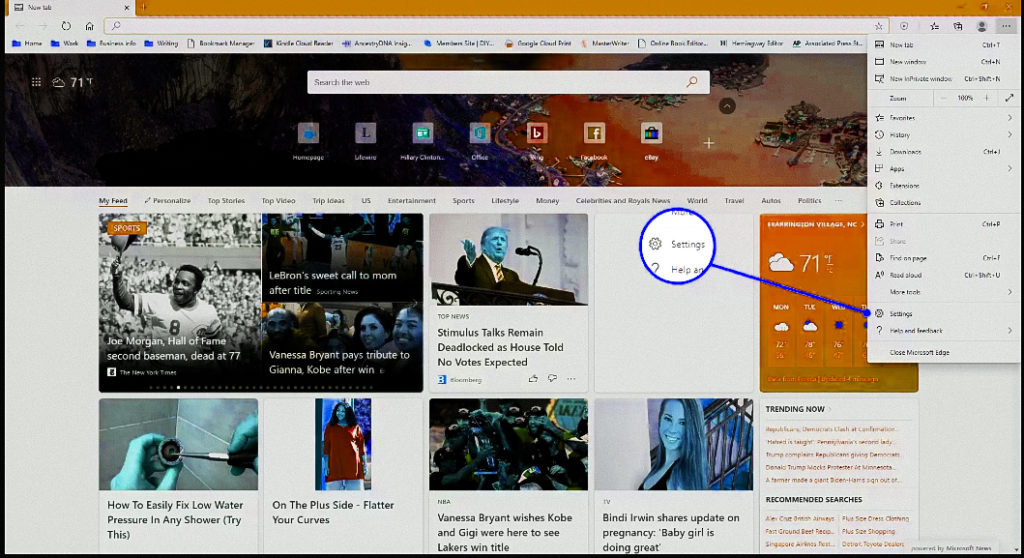
3. Click on What To Clear option just below the Clear Browsing Data option.
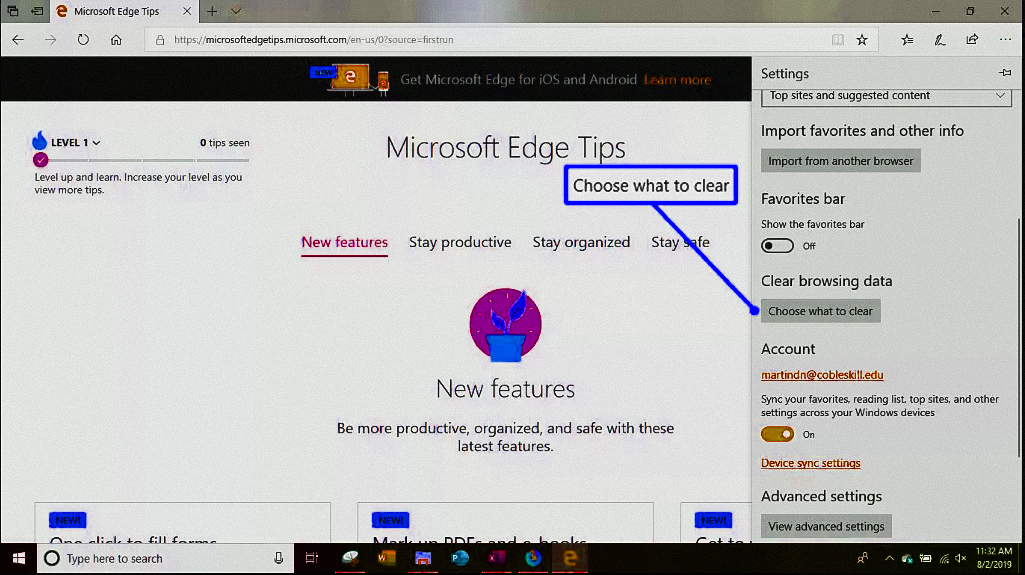
4. Be assured that the box just next to Download History is checked, then click on Clear.
Winding up the article I hope the steps mentioned above will help you out if you are facing issues with the web page’s loading speed, you must follow the steps mentioned in the article. You face any issue related to the article, feel free to share your feedback in the comments section below and try to help you out with the same.
An excellent information provided thanks for all the information it must say great efforts made by you. thanks a lot for all the information you provided.