Sidhak Verma
Myself Sidhak I am a student and a content writer. I share my ideas on social media and finding ways of earning money online on the internet.
Nano is among the most popular text editors for Linux and Unix-based operating systems. Unlike graphical editors like Notepad or Microsoft Word,...
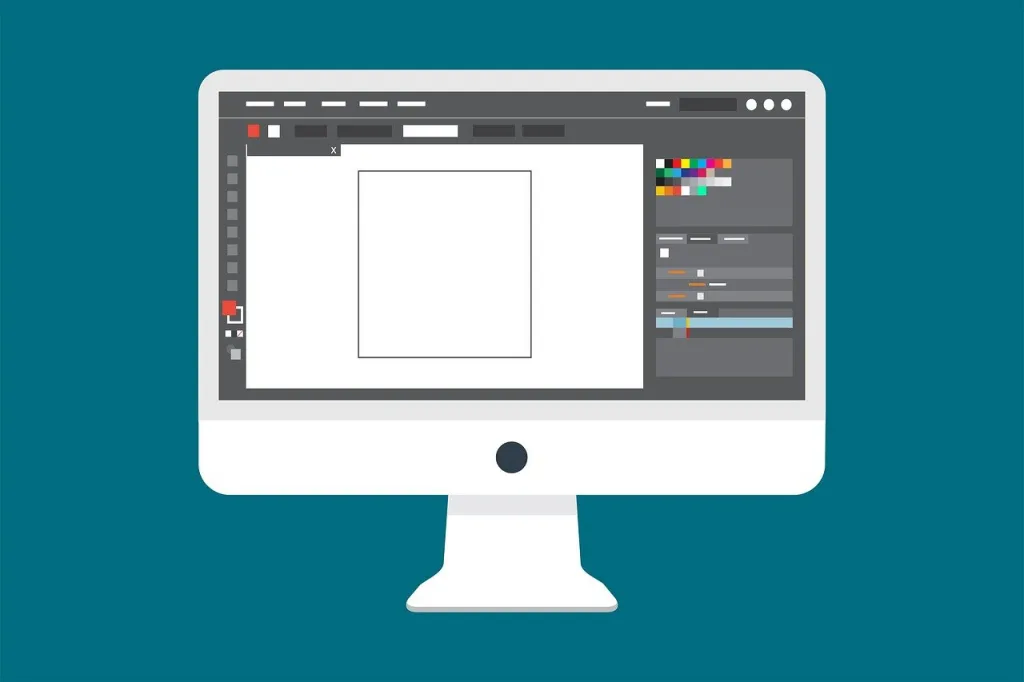
Image Credits: pixabay
Nano is among the most popular text editors for Linux and Unix-based operating systems. Unlike graphical editors like Notepad or Microsoft Word, Nano functions exclusively on the command line, which makes text manipulation slightly different from what most people are used to. If you’re new to Nano, one of the first things you should learn is how to copy and paste text in the editor. Because Nano does not use typical copy-paste shortcuts such as Ctrl + C and Ctrl + V, understanding its unique approach is critical for efficient text editing. This article will teach you how to copy and paste in Nano, including step-by-step instructions, troubleshooting hints, and alternate approaches to help your workflow run smoothly.
Nano is a basic command-line text editor running on Linux, macOS, and Unix-based computers. It is frequently pre-installed in many distributions, making it a useful tool for quick text editing. Unlike more complicated editors such as Vim or Emacs, Nano is supposed to be simple, with straightforward keyboard shortcuts for performing various actions.
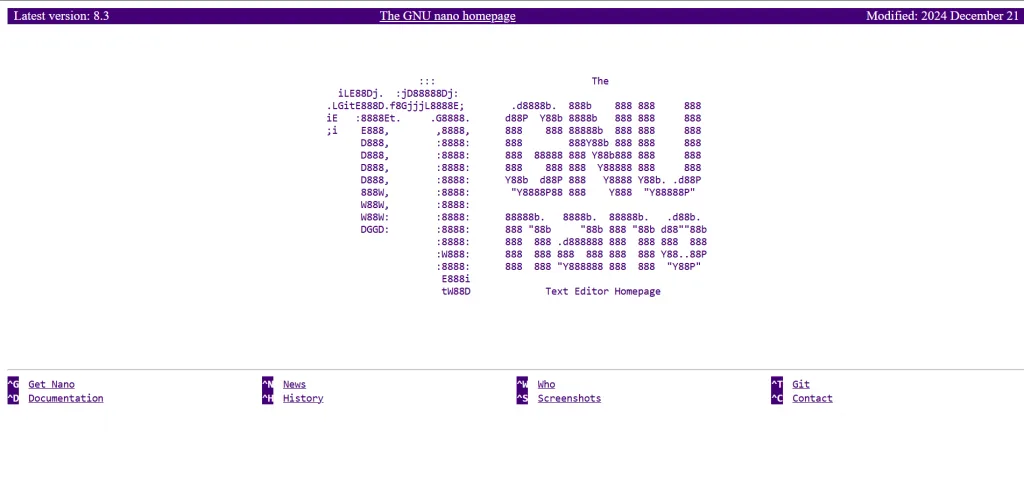
To copy and paste in graphical text editors, press Ctrl + C or Ctrl + V. However, Nano does not support these typical shortcuts because it only works in the terminal, where Ctrl + C is used to interrupt processes rather than copying text.
Instead, Nano has its own set of keyboard keys for copying (cutting) and pasting text, which we will go over in detail.
Knowing how to copy and paste in Nano can help you save time and effort while editing configuration files, writing scripts, or making rapid text changes on a server. Once you’ve mastered these instructions, you’ll be able to modify files much more quickly without going to a different text editor.
Most Linux distributions include Nano pre-installed. To determine whether you have Nano, open the terminal and type:
nano –version
If Nano is installed, it will show the version number.
If Nano is not installed, you can install it using the following commands, depending on the operating system:
You can use the following to open an existing file in Nano:
nano filename.txt
If the file does not already exist, Nano will generate a new one when you save it.
As already mentioned, Nano does not support Ctrl + C and Ctrl + V for copying and pasting because Ctrl + C is used to stop processes in the terminal. Instead, Nano uses several shortcuts for these functions.
Here are some of the most essential Nano shortcuts:
| Function | Shortcut |
| Copy (Cut) Text | Ctrl + K |
| Paste Text | Ctrl + U |
| Select Text | Ctrl + 6 |
| Save File | Ctrl + O |
| Exit Nano | Ctrl + X |
To copy and paste text from an external source, such as a web browser or another file, use your terminal emulator’s mouse selection mechanism.
Some terminal emulators turn off mouse support in Nano. Use the following command to make it active:
nano –mouse
Now that you know how to copy and paste in Nano, your workflow will be a lot more efficient. The essential shortcuts to memorize include: Ctrl + 6 → To start choosing text, use Ctrl + K. To cut or copy the highlighted text, use Ctrl + U. Paste the copied text. By learning these commands, you’ll be an expert at using Nano in no time!
Suggested:
How do you run a Background Process in Linux?
Linux or Windows? What OS to choose for your server?