Tarun Arora
Myself Tarun I am a student and content writer on Social media and finding ways of earning money on the Internet.
Do you need to combine multiple PDF files into one single document? It’s then you might think to merge PDF files and...
Image Credits: pixabay
Do you need to combine multiple PDF files into one single document? It’s then you might think to merge PDF files and other documents like image documents into one single file. Here’s how you can perform the function on Several platforms.
Combining multiple PDF files into one document is an immense productivity hack. You probably don’t want to have multiple PDF files on your accounting department’s desk. By doing this you will get saved from the trouble of trying to sort and manage them all.
If you are a Mac user, The tool you need to use is already built-in on your Mac operating system, Which gives you some basic features to merge your PDF files. But, If you want more flexible and full-featured solutions, you can go for third-party apps. If you are a Windows user, you need a third-party app to do the work, which is available free over the Internet.
Many online editing websites and apps can merge your PDF for free. I am not recommending that you go for any of these Because your PDF can contain invisible private data that you don’t want to give to someone else you don’t know. These websites make a profit from your data, That’s why these websites offer you free editing features.
While combining PDF files on your windows, you will wish that you had a MacOS. On Mac, You can edit your PDF files during the Preview. That makes your job easy and swift. While on Windows, you cannot Edit Your PDF file during Preview, you need a third-party app.
If Your PDF managing needs are minimum, And you want free software. You can go for open-source PDF-Sam, Which comes with some basic PDF management features. If you want a premium PDF management application, Download it’s an enhanced version that will cost you $49 but is free to preview, which comes with a bunch of features like Merging, splitting, nifty features, alternating between pages from each file, etc.
Unlike the thumbnail view in Adobe Reader and other commercialized software, It is not an easy-to-use interface. You can add two PDF files by simply dragging them to the PDF-Sam window, which will add them to a separate list. You can identify page ranges from each PDF, You have to figure out which pages you want to view if you view the document in other applications like Adobe Reader or Microsoft edge.
PDF Merger & Splitter is an alternate app available on the Microsoft Store from a company named any software whose website doesn’t tell much about the company. PDF Merger & Splitter UWP app uses the PDFsharp library for creating PDF files. Compared to PDF Sam, This app comes with fewer features and a problematic user interface. This app outperforms PDF-Sam with its ability to a single page size of all PDFs you combine. Both PDFam and PDFMerge & Splitter allow you to force all of the pages to possess the same size. But PDF Merger & Splitter also allows you to push all the pages to possess the same size of the page with the largest size or size used by the majority of pages. PDF Merger & Splitter is worth having this feature, but I recommend you use PDF-Sam.
While merging PDF, If you want better vision cues, you need a commercial application that shows you the thumbnail, So that you can rearrange pages in your order and which can preview the PDF before just saving it to your disk. You can use any PDF management software ranging from Tracker software to PDF-Xchange, Or you can go with editors’ choice like Adobe Acrobat DC or ABBYY Finereader 15.
All the above apps let you combine or manage your PDF file in the same way. Here’s how PDF- Xchange completes the job. The easiest method is file> New Document > to combine files into a single PDF. The file list menu will appear And drag all the files you want to merge into a single document. You can use any file like images, text, PowerPoint, Word, etc. This app converts every file into a PDF form before merging it into one single file. You can select the page range which you wish to import. You can also do the combination by opening many files in several PDF-Xchange tabs and dragging the page’s thumbnail image from the origin tab to the main tab.
Unlike Windows, macOS comes with a built-in high-powered PDF management application Provided by MacOS Finder. Beginning with Mac OS Catalina, this app allows you to create or combine PDF files from its gallery view ( view shows an extensive preview of current files).
To combine two or more pdf:
A Finder app will create a new PDF file on your home screen, Consisting of all files you have selected.
You can also select multiple image files such as PNG, TIFF, and JPEG. Despite having an Existing PDF, You can use it the same way to combine files into a PDF. The same method applies to combining images and PDFs.
If your PDF/Combined PDF doesn’t have the pages that you want, You can easily edit or fix your PDF by double-clicking on the PDF to open it in the Preview app and dragging the thumbnail up and down as per your need. Move to the view menu and switch thumbnails on if they are not visible on the Preview sidebar.
The preview app is an alternative to the Finder app, which provides the same PDF editing features with an easy-to-use interface for complex tasks.
To merge two or more PDF files in the Preview App:
You got the wrong location, You can change the page location by dragging them into the file and can also delete any page.
If you want to combine some pages from one PDF to another, Open both files in separate PDF windows. Select and drag the thumbnails to the PDF which you want. ( Use shift + Click to select continuous rage and Cmd + Click to select multiple pages. Use the preview toolbar to change the orientation of pages if you want to rotate any.
Sometimes the Preview app acts unpredictably while saving files. When you complete the arrangement of your files as per your order, go to Choose File<Export to PDF and save the combined PDF under its name. You can also go to Choose File < Close and follow the next process to save the combined file under its own name (Safest way to export pdf files).
Finder and Preview both let you merge any PDF file into an existing PDF. Both applications let you convert JPG, JPEG, TIFF, and any other standard format file into PDF, but both apps fail in case of combining Ms. Word or Excel Documents. You can’t drag these documents in the Preview bar, but the word and excel print windows let you create their document into pdf files to whom you can merge.
Alternatively, if you want to go for a third-party app, Go for Adobe Acrobat (editor’s choice).
Which is as straightforward and painless to use as Preview with a friendly user interface. Using Adobe Acrobat, you can also convert PNG, JPEG, TIFF, HTML Web Pages, Plain Text Files, Word documents, or Excel documents. This app lets you create a PDF file from multiple external formats.
Suggested:
Free Online PDF Converter without limitations – Easy PDF.
Master solution for how to extract elements from PDF on MAC.
How to Convert MSG Files to PDF With Attachments?

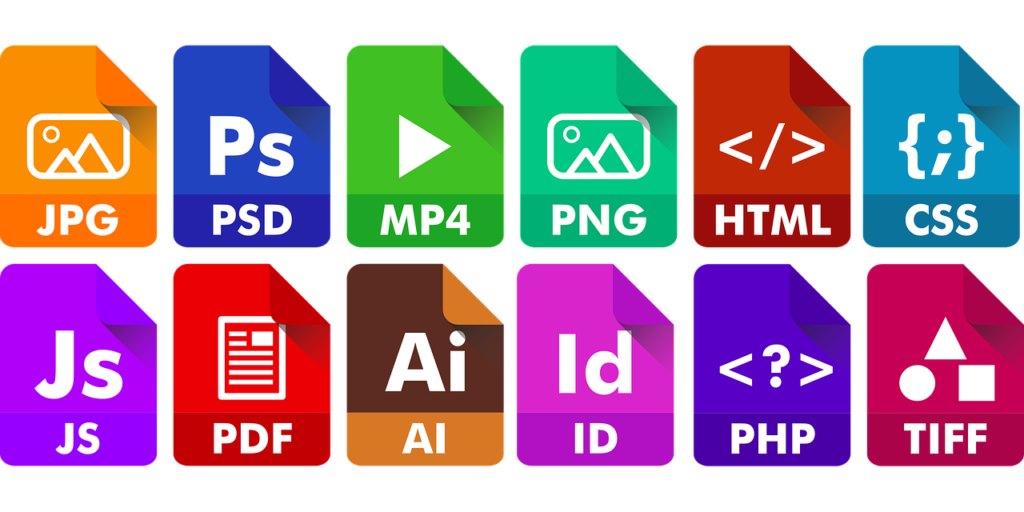
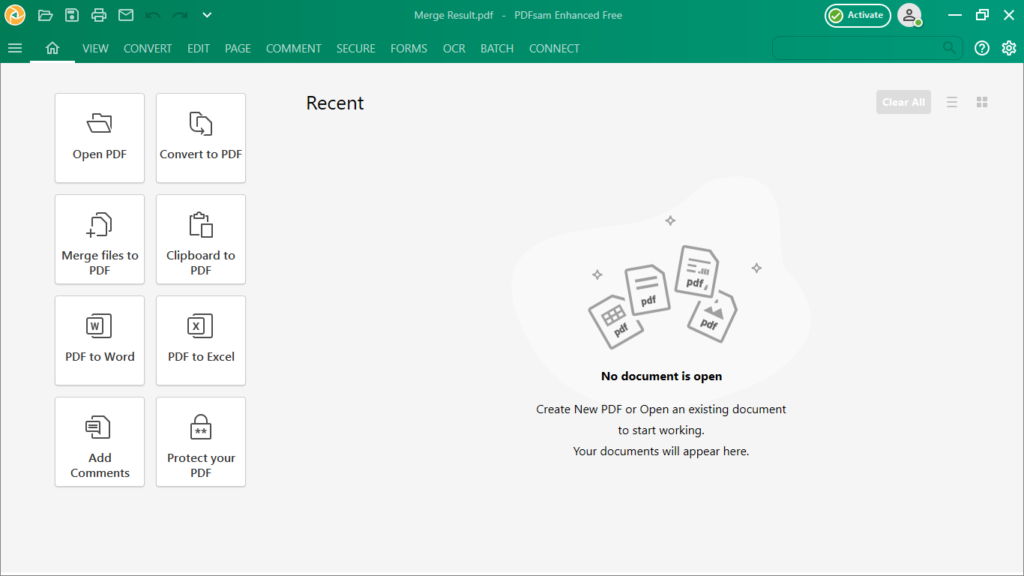
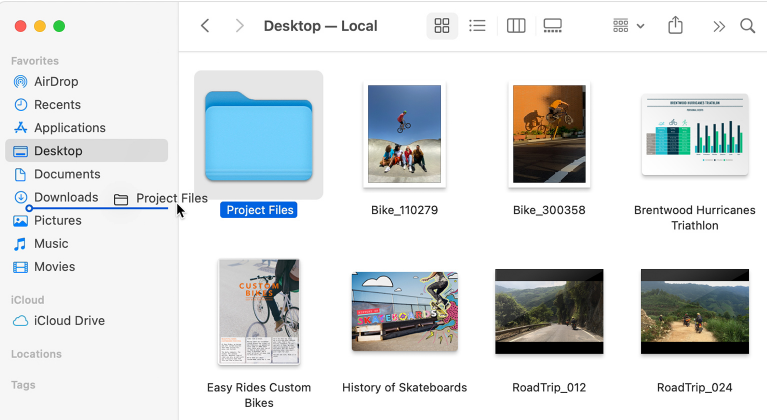
Hi Tarun,
Thanks for sharing this informative post.
Good to know the tips.
Well written one.
Keep sharing.
With all good wishes.
Philip