Shrawan Choudhary
I am Digital Marketing Manager, worked with 100+ projects. Expert in SEO, Google Ads, Meta Ads. Social Meida Optimization. I am Content Publlisher, Experts in trends, and techniques that can boost in business.
Fix Plex Media: When you run Plex regularly, you may have experienced problems with your Plex Media Server not opening or not responding. This...
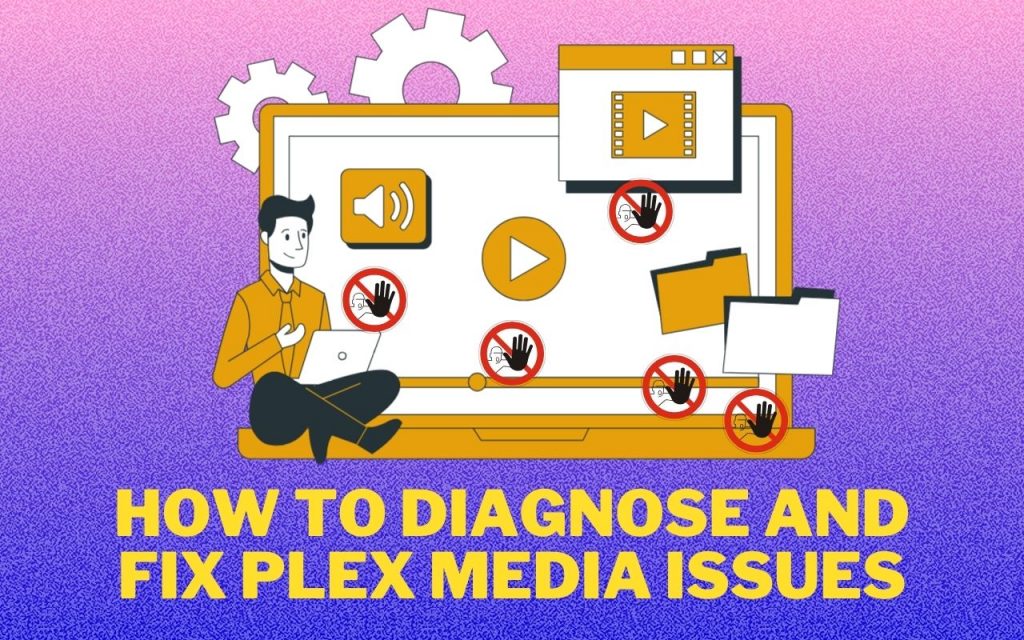
Image Credits: canva
Fix Plex Media: When you run Plex regularly, you may have experienced problems with your Plex Media Server not opening or not responding. This can be unpleasant, especially if Plex is your primary app for media streaming. There are solutions to troubleshoot and resolve various server issues, such as Plex not showing your media or other connectivity issues. We’ll go over the most common causes of Plex Media Server start problems in this tutorial, along with fixes to get it operating properly once more.
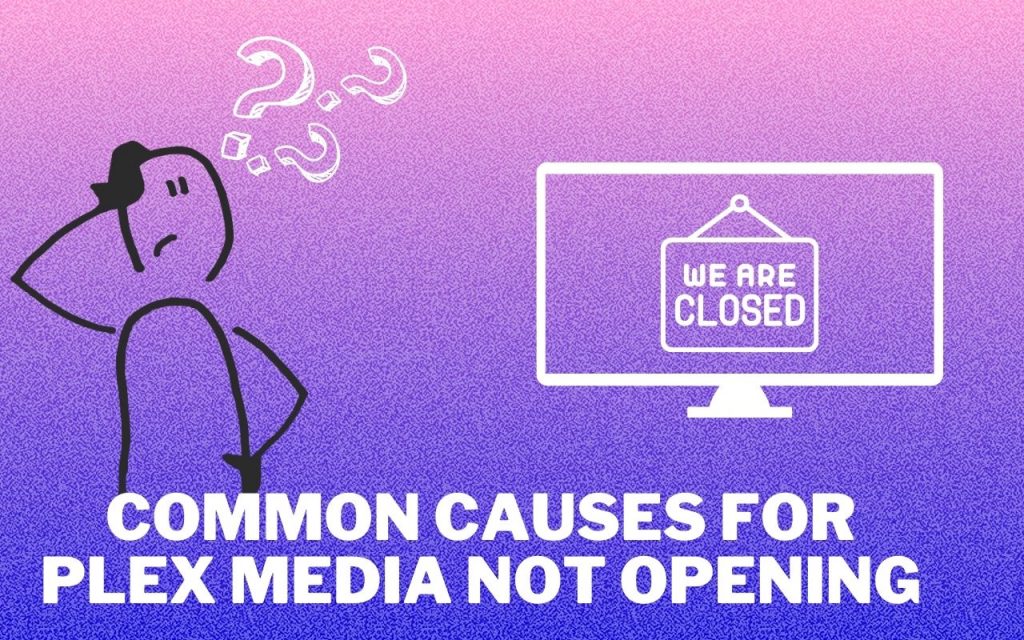
It’s important to know the common causes of why Plex Media Server fails to start before starting any troubleshooting operations that you can Fix Plex Media. Here are a few explanations of why this could happen:
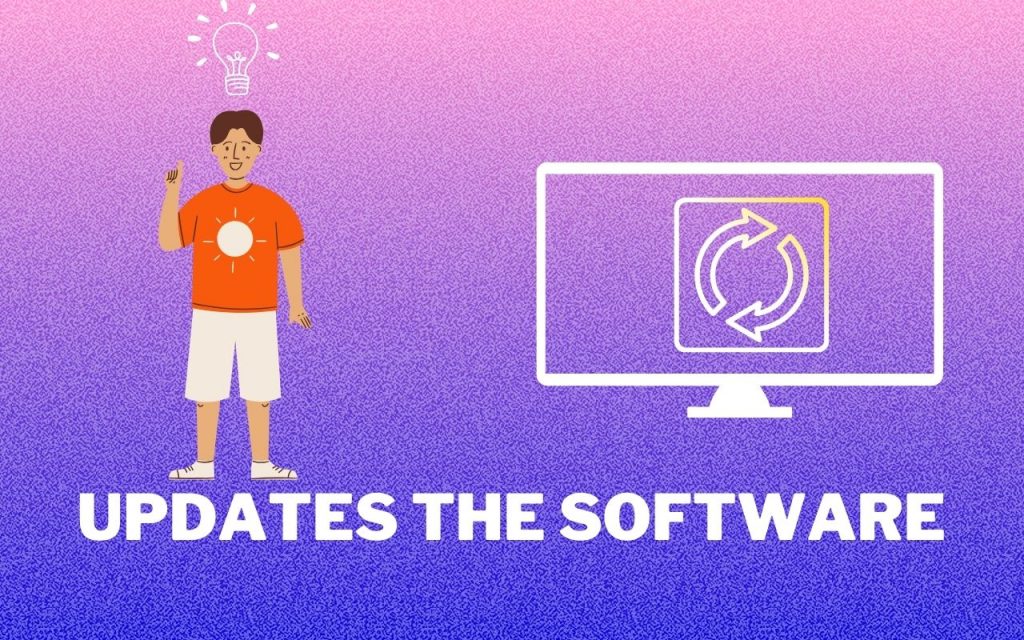
Ensure that you have installed the most recent version of the application as this is the basic and initial action to take while troubleshooting Plex Media Server not opening. New releases may contain bug fixes; therefore, using an out-of-date version could result in compatibility or performance problems.
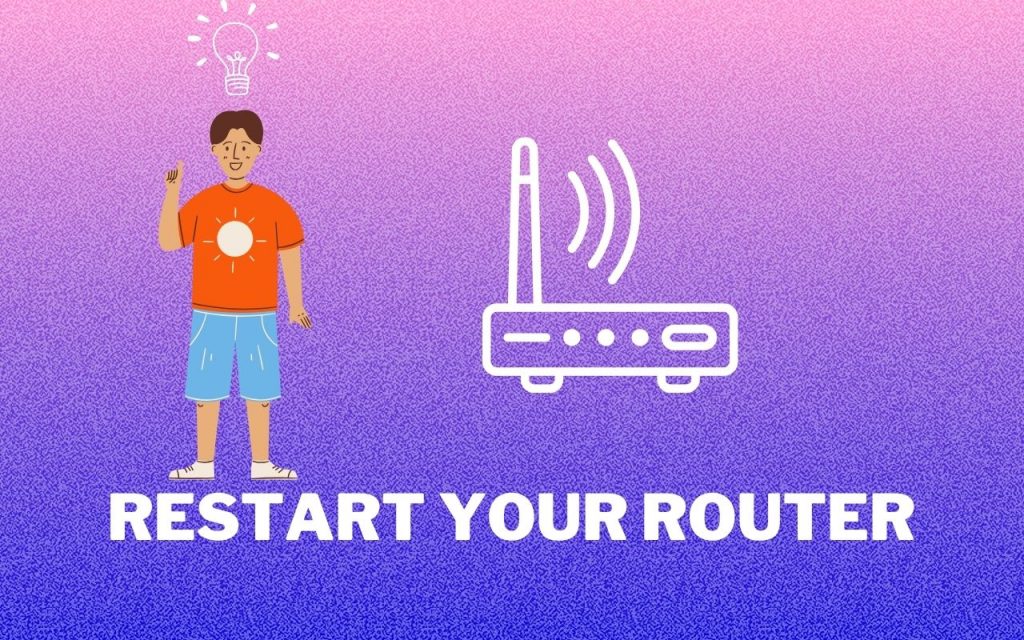
Easy solutions are the best sometimes. You may reset the system and fix temporary problems by restarting your computer and router.
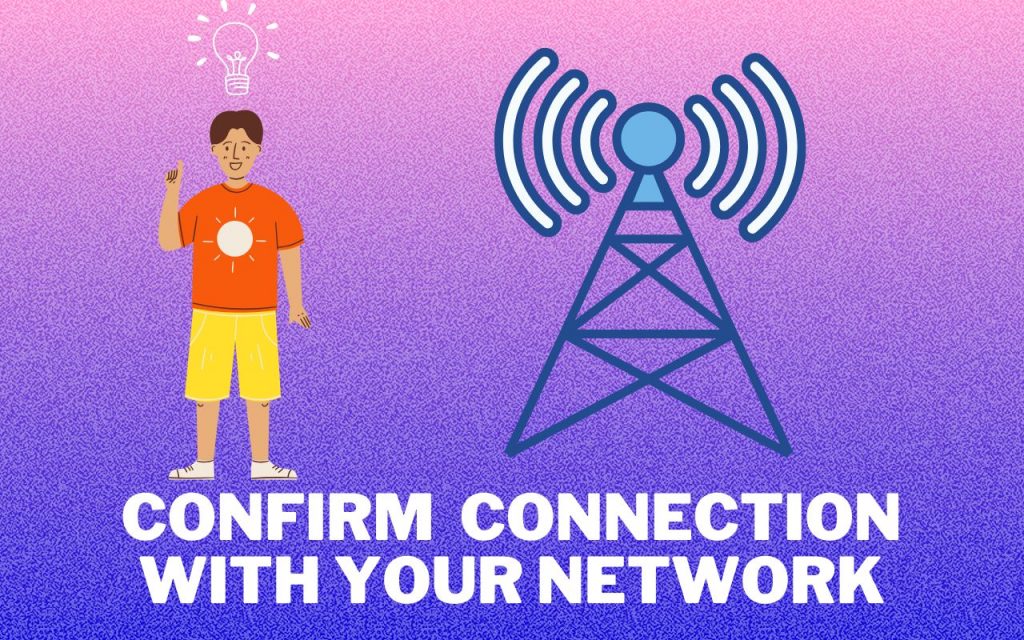
Network troubles may be the main culprit if Plex is taking an unusually long time to assess your connection speed or if you’re having trouble getting it to start.
Yet another option is to try an internet speed test. Your internet may be working too slowly for Plex to open correctly if it takes a while for it to respond when Plex checks your connection speed.
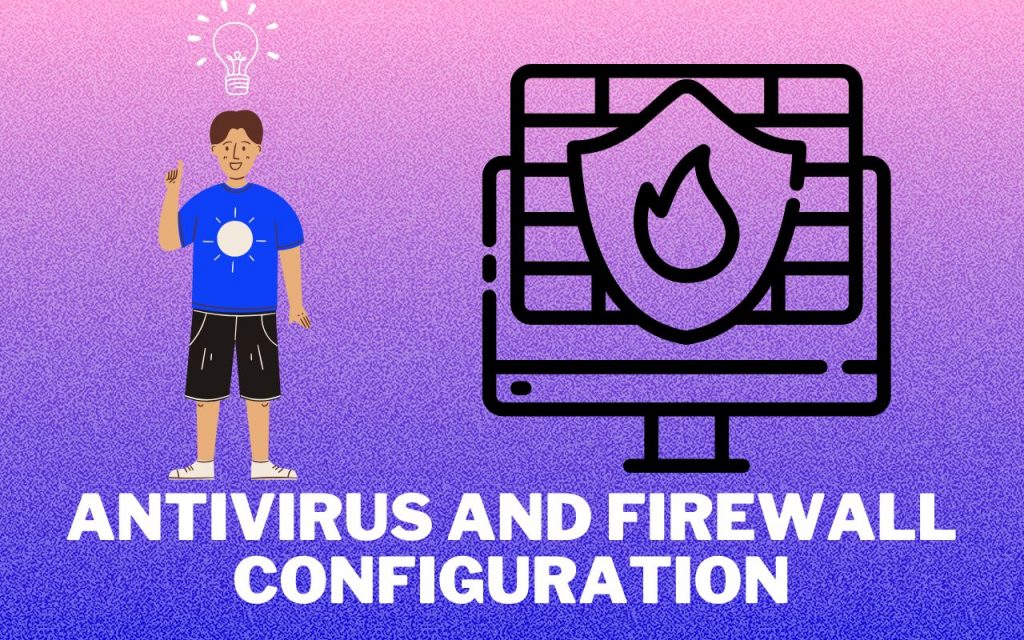
Plex Media Server sometimes gets stopped from starting or establishing a connection with other devices on your network by firewalls or antivirus software.
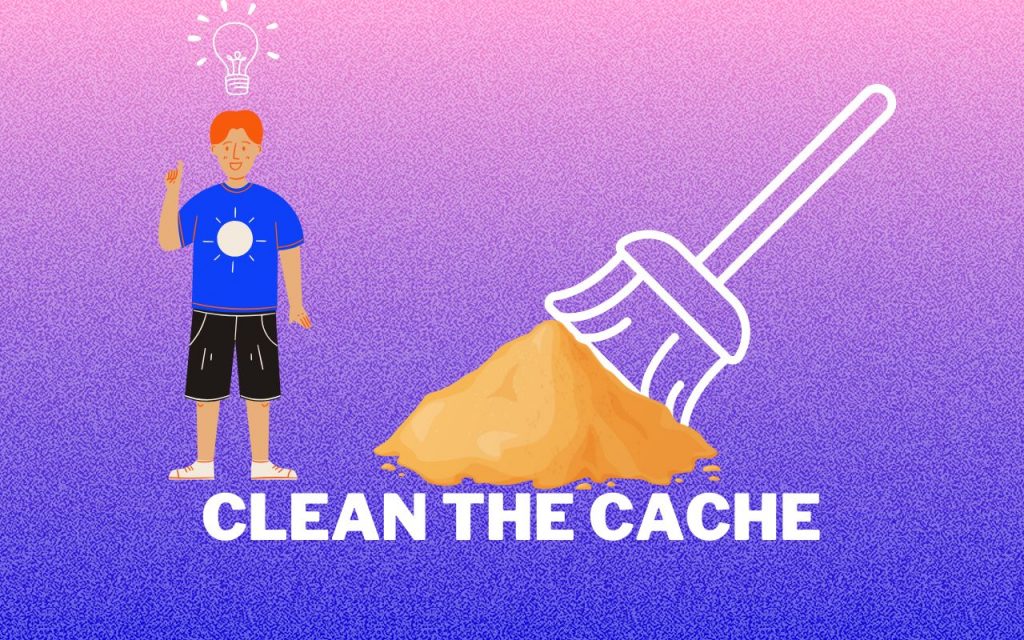
A destroyed cache may be the reason Plex Media Server isn’t displaying your media. Plex employs cache files to speed up the loading of your media collection; nevertheless, there is a chance that these files will get corrupted and cause problems.
Delete the Plex cache by:
After clearing the cache, Plex will automatically restore it. This can fix the problem of your media not showing up, but it can take a few minutes.
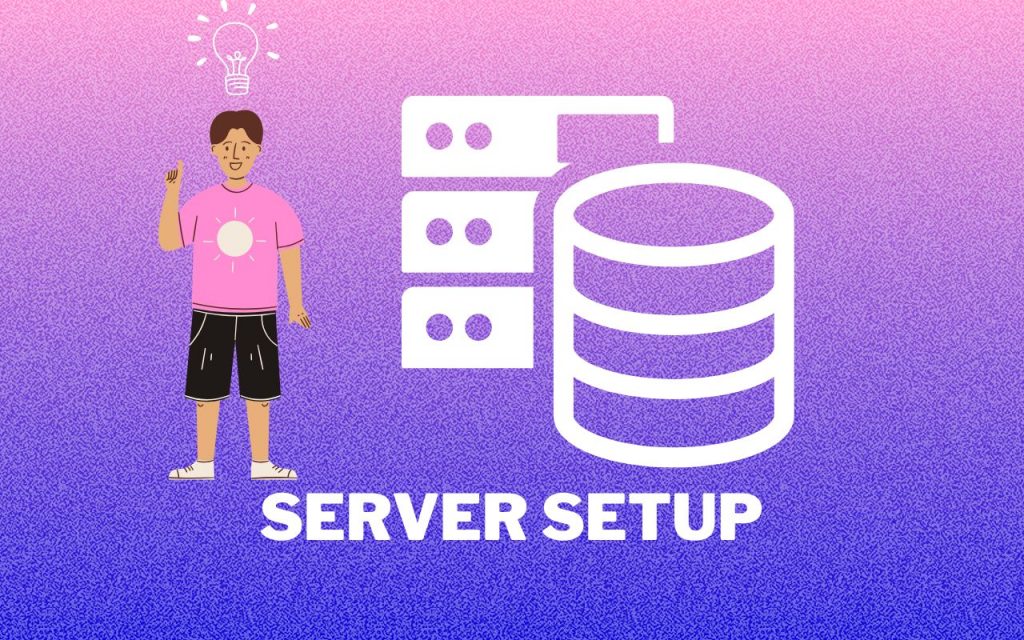
Your Plex Media Server may not start properly if some settings are incorrect. This is what you ought to do:
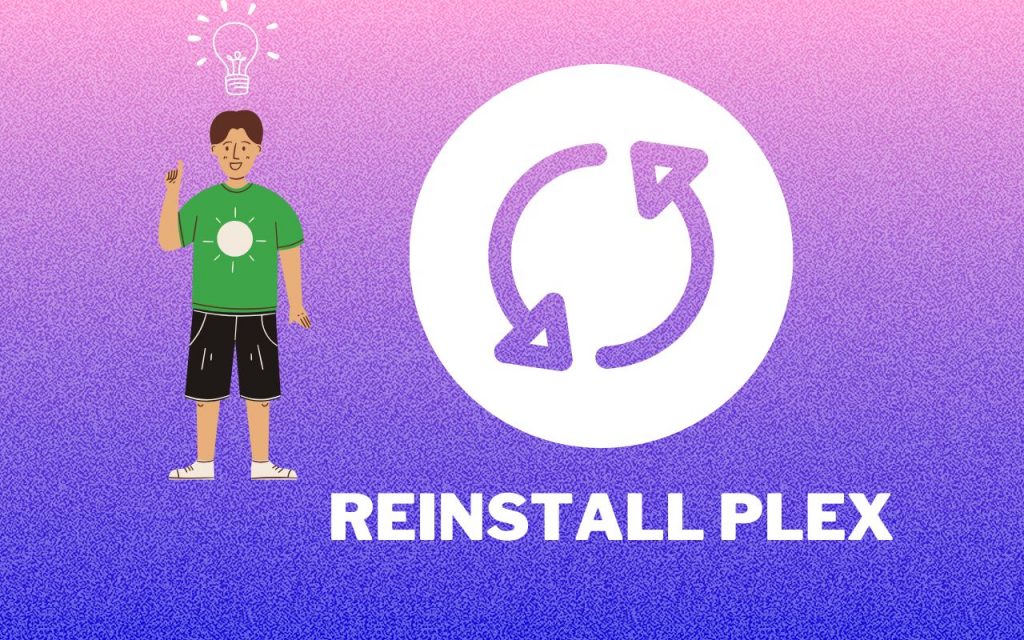
It could be helpful to reinstall the Plex Media Server if none of the previous fixes worked for your problem.
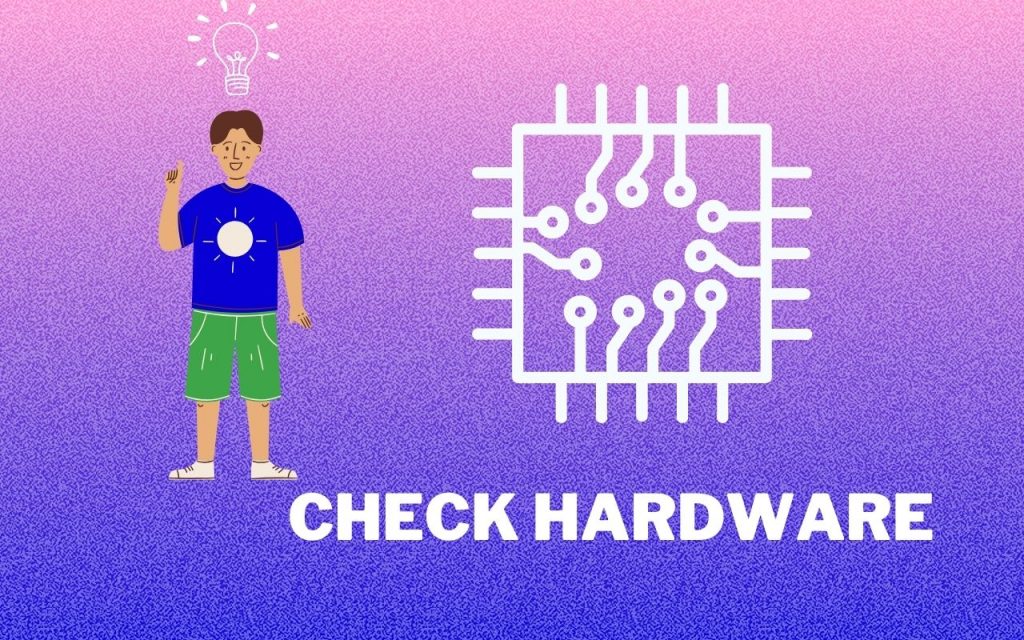
If Plex is having trouble opening or not showing your media, one possible cause is the hardware in your computer. For Plex to work properly, you’ll need enough CPU and Memory, especially if you’re streaming in high definition or operating a sizable media collection.
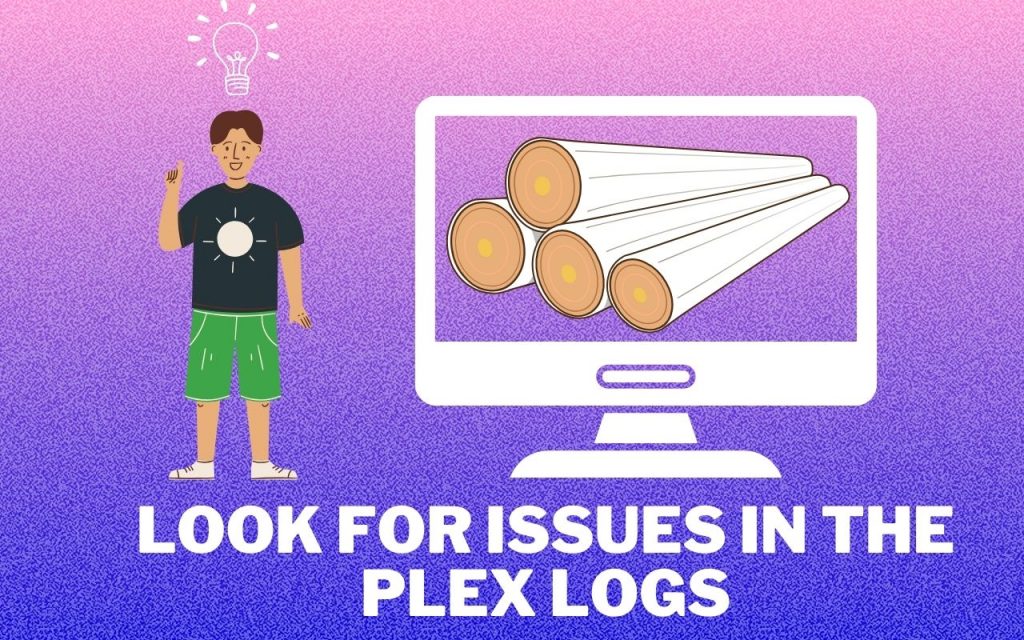
Going through the Plex logs may help you understand why your Plex Media Server isn’t opening if you’re still stuck for an explanation. Plex creates log files that contain information about problems and other aspects of its operation.
Although the Plex Media Server not opening might be a frustrating problem, most problems should be easy to diagnose and resolve by following troubleshooting steps. You can get Plex back up and running by using the preceding procedures, regardless of whether the problem is with network connectivity, configuration issues, or broken software. Please contact Plex’s official support team for more in-depth diagnostics if the problem continues.
You may ensure that you can enjoy uninterrupted media streaming by following these methods to fix Plex Media Server not opening, Plex verifying connection speed, and Plex not presenting your media.
Suggested:
Kodi vs Plex: Which is Best For You? Detailed Comparison.
Kodi vs. Jellyfin – Which One Should You Go For?