Vipin Gupta
Vipin is a technical content writer with 5+ years of industry experinece in the field. He holds a b.tech degree in Computer Science and Engineering (CSE).
Jellyfin is an open-source, free-to-use media server software allowing users to access, stream and organize their personalized media collection. It allows you...

Image Credits: pixabay
Jellyfin is an open-source, free-to-use media server software allowing users to access, stream and organize their personalized media collection. It allows you to record TV shows and watch live TV with the help of its dedicated server. Additionally, the application or server is most compatible with DLNA and Chromecast sharing.
If you’re an iOS or Android user, you can easily access the Jellyfin application from the Apple or Google Play store, respectively. Later, you can compile and cast all your preferred media files onto the television or PC using a Google Chromecast.
So, if you’re eager to use Jellyfin but finding it difficult to Jellyfin Chromecast through a Smartphone or PC, we have got you covered! In this article, we will discuss it in detail.
Let’s dive in!
Here is the step-by-step process for Chromecast Jellyfin through a Smartphone:
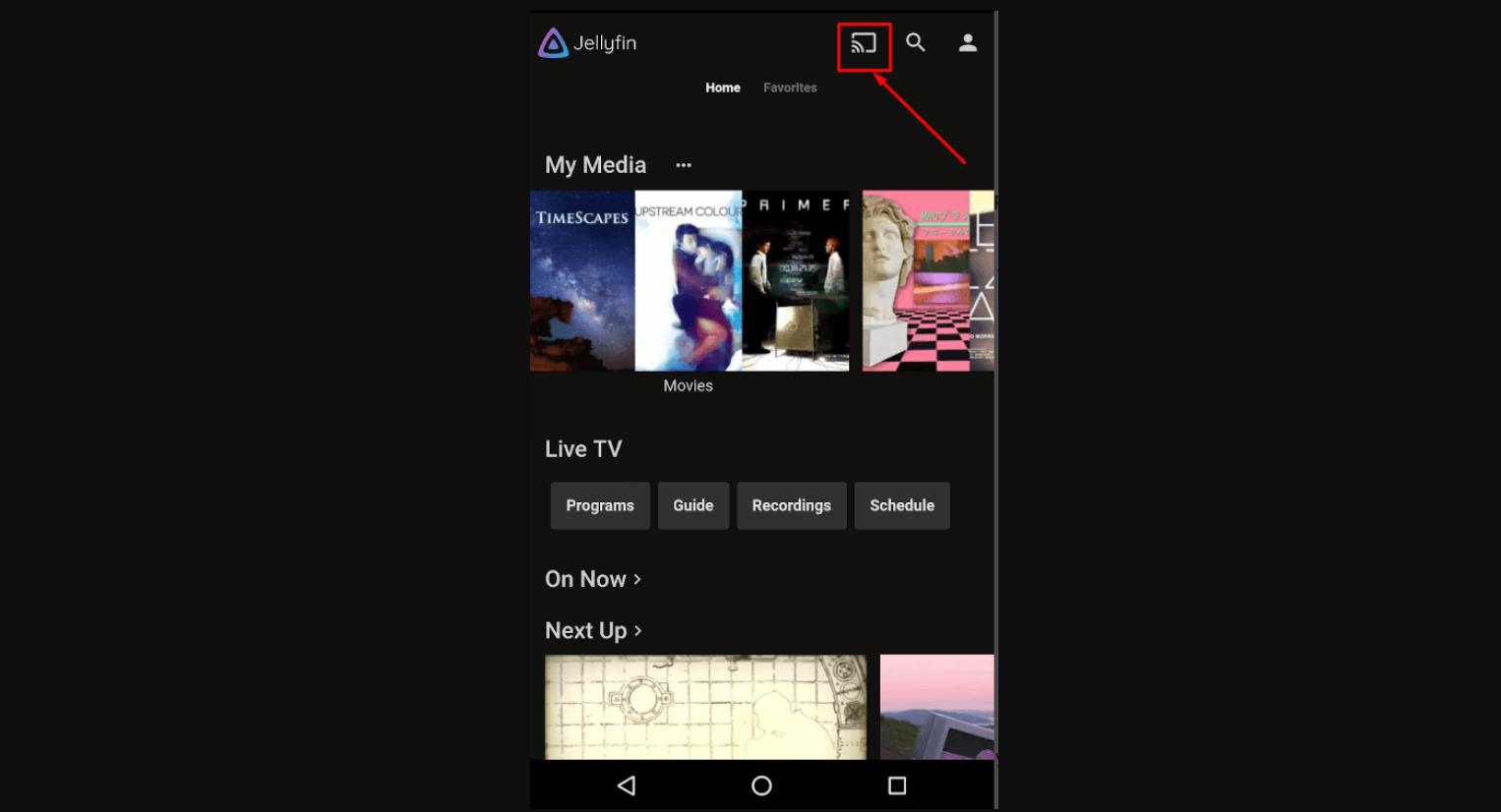
Step 1. Open the App Store or Play Store on your mobile phone.
Step 2. Search for the Jellyfin application and install it on your smartphone.
Step 3. Open the Jellyfin application on your phone
Step 4. Tap on the Add Server option
Step 5. Add the Host address and tap on the connect option.
Step 6. Add your username and password to log in to your Jellyfin account
Step 7. Once logged in, you will visit Jellyfin’s home screen.
Step 8. Click on the Cast option present on the top right of the home screen.
Step 9. From the list of options, choose your Chromecast-connected device.
Step 10. It’s time to cast the media files to the Chromecast-connected devices.
Here is the step-by-step process for Chromecast Jellyfin from a PC:
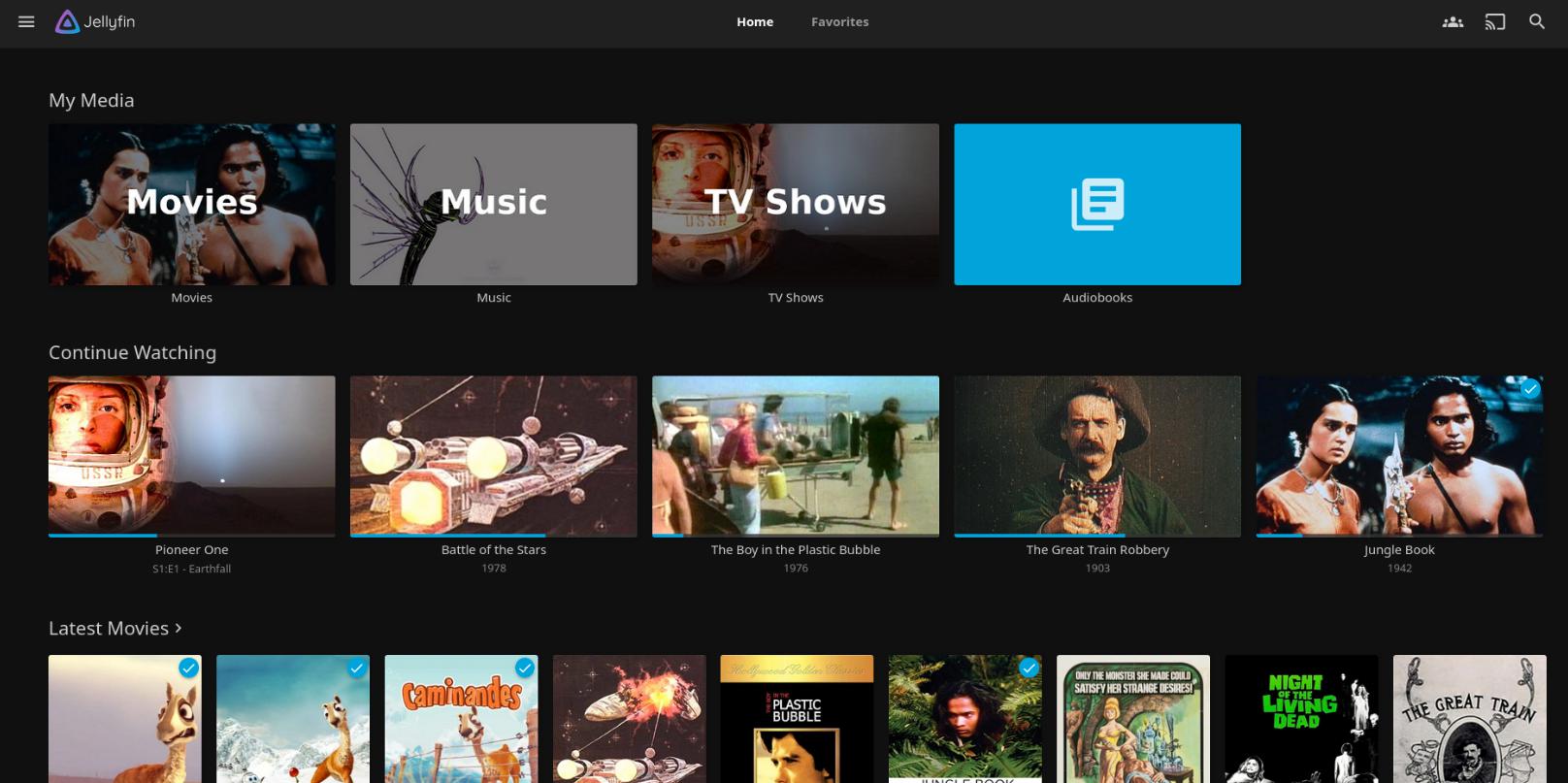
Step 1. Go to the Jellyfin official website to install the media software onto your laptop or PC.
Step 2. Once it’s done, launch Jellyfin on your personal computer.
Step 3. After that, add your password and username and tap on the Sign in option.
Step 4. Click on the media file option to play, and go to the top-right option and select the Cast option.
Step 5. From all the available connections, choose your Chromecast device.
Step 6. Now, Chromecast Jellyfin from a PC is successfully done. You can access all media files, including pictures, TV shows, music, and more.
Here are the top 8 fixes for Jellyfin Chromecast issues:
Yes, it is possible to use Jellyfin on Google TV, as it is an operating system designed specifically for streaming devices and smart TVs. Jellyfin is a media streaming application that is highly compatible with Google TV.
This application is available on various devices, including Android devices, iOS, Web browsers, Smart TVs, Media streaming devices, Game consoles, Windows, macOS, Linux, and Docker.
It is an open-source, self-hosted media server where you can stream all personal media libraries on different devices. Here is the step-by-step guide on how Jellyfin streaming works:
Like most software, Jellyfin has its perks and limitations. However, it is considered an excellent Plex alternative. Today, in this guide, we discussed using Chromecast Jellyfin on Android, iOS, and PC. If you’re planning to get started with Jellyfin to enhance your streaming experience, download the application today.
Suggested:
Understanding Kodi Builds and How You Can Use Them Safely.
Jellyfin Review 2025: Everything You Need to Know.
Jellyfin Vs Plex Vs Emby: Which Is Better?