Robert Allardice
Techno giant with 5+ years of experience in solving technical problems faced by users during migration and backup data on the cloud.
Learn the top 4 methods of how to archive office 365 Outlook emails. If you are facing difficulties such as Outlook email...
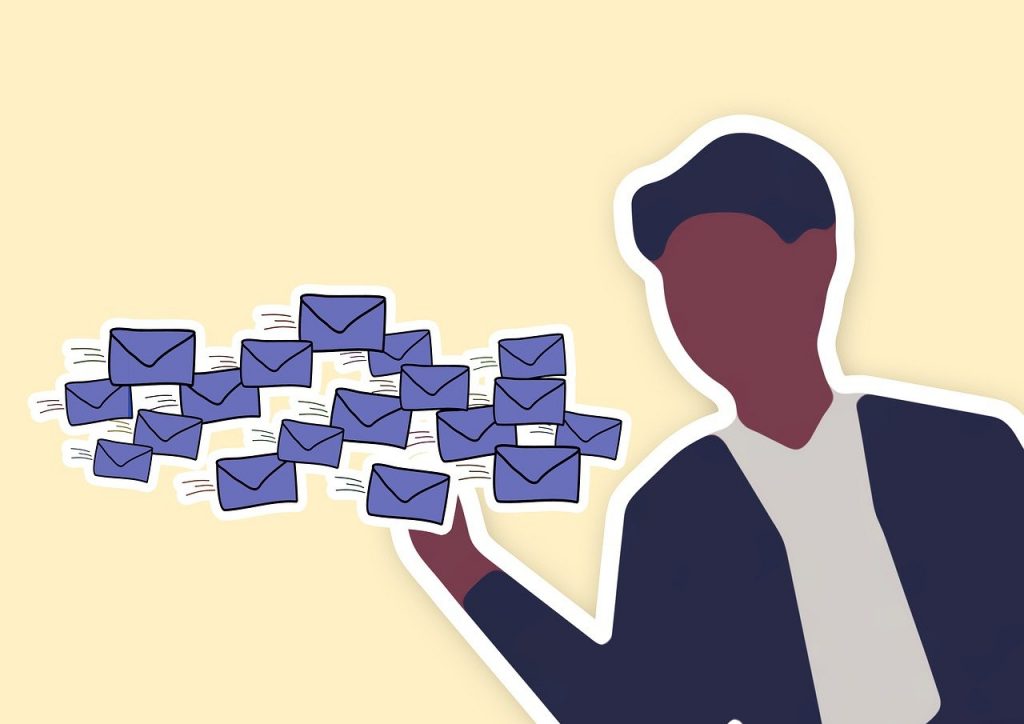
Image Credits: pixabay
Learn the top 4 methods of how to archive office 365 Outlook emails. If you are facing difficulties such as Outlook email storage full and you want to know how to create space or what to do next then you are at the right place. This blog post is for you.
If you think that you can easily get away with your Outlook mailbox when the storage is full then you are wrong. You can’t keep ignoring the problem rather you will need to find a fix. This blog will help you find its solution through various methods stepwise.
If you do not want to archive data regularly then you can go for free methods available but then, of course, they have their drawbacks. You will also learn about a professional tool that you can use.
As the name says Email forwarding that what it does.
Follow these steps for the web version –
1) Visit the Exchange admin center.
2) Choose recipients followed by mailboxes.
3) Multiple emails will be shown out select the one which you want to forward.
4) Under Mailbox, select the Manage mail flow settings.
5) In managing mail flow settings configure email forwarding including size and delivery restrictions. Select email forwarding.
6) Allow forward all emails sent to this mailbox. There will be an option to type user email so do that.
You are done.
Using the Outlook method is a good option to back up when you don’t have complicated deployment.
However,
it is not the best method if you want to protect many accounts as it gets lengthy. It is available only for the desktop version of office 365. It helps you create one time export of your emails but has the disadvantage of not having a regular backup option. If you still wish to opt for this option then the steps are mentioned below –
1) Open Outlook
2) Click on the File tab in the top left corner
3) Click on Import/export
4) Import/export wizard tab will open Under the heading of choose an action to perform select the 4th option from top Import from another program or file and click on next.
5) Under the heading of Select file to import from choosing Outlook data file (.pst)
6) Click browse
7) Select the PST file and open it. If it is password protected enter it.
8) Click next
9) Export Outlook data file window will open. Specify your office 365 mailbox.
10) Enter your office 365 account details. Tick on include subfolders. Select import items in the same folder whichever location you want to.
11) Click on the finish button.
Users always complain that their mailbox is filled with many useless, promotional, unimportant emails. It is a tool that will empty your mailbox from old, although important emails. It has a special feature to use the aging period to determine items that need to be archived. It is a good backup option. It will be a friend to finding and recovering important emails. It is different from the export wizard method because it does not copy items as the export wizard does- it just moves them. All archived emails will have a separate folder.
This method is useful for those users who have a lot of old emails which you don’t require right now but you will want in near future.
Limitations
1) Only a transfer tool, not a backup option
2) Can’t restore all emails in case of emergency
3) Doesn’t copy your files
Follow the following steps to use this method-
Set off your Outlook on your desktop
1) Go to the File tab and select Options.
2) Choose advanced and then click on auto-archive settings. Click on run auto-archive.
3) Go to clean out items and set a period to move your files from the inbox to the archive folder.
4) Select on the options move old items to and type a file name for the archived items to be transferred to or click Browse to select from a list.
5) Click on ok.
You must have understood that all 3 methods are useful in 2 situations
1) For individuals who have less data
2) Not so important data
So, if you don’t belong to this category don’t worry. There is a solution to everything in this world and in this case, there is a professional tool that you can use discussed below.
Seeing the complexities and time consumption of the above methods SysTools Office 365 Export tool acts as a savior. It helps the admin or user to download Office 365 emails to PST, EML, and MSG file formats.
It maintains data integrity and considers your privacy a priority without compromising on quality. It is supported by any Microsoft operating system.
It’s just 5 quick easy steps and you are good to go.
Step 1) Download this software and enter the id, and password for the office 365 account, and press the sign-in button.
Step 2) A window will open with a heading of SysTools Office 365 Export 4.0- Full version written on the top bottom.
Under the subheading of Office 365 export, you will be shown the user hierarchy of the respective email id you have entered. You get the freedom to choose whatever you want to export very easily which you won’t find in the e-discovery method. Click on next
Step 3) PST, MSG, and EML are supported with this tool. Yes, you read it right. 3 different formats are rendered by the tool. You can select whichever file format you want to choose out of the three.
Step 4) Your next step would be to select categories from the select categories field. You will see multiple categories such as emails, calendars, tasks, contacts, and archive mailboxes. Enter the destination path.
Step 5) Date filter option allows you to select the range from which date to which date you want to export.
Step 6) This is optional if you want to split you can split.
Some of the key features of the tool are-
If you are an individual user you can go for free methods but if not then you saw the limitations faced by the users in those methods. I have mentioned the steps you can follow to complete each method which you can simply follow. We discussed the top 4 methods to archive Office 365 Outlook emails. An automated solution is recommendable over the other options.
Suggested:
Learn Ways to Export Outlook Contacts to Spreadsheet.
Moving Organization From Outlook to Office 365 – Follow These Tips!
Add Business Cards to Outlook Account Using Top Secrets.
The information you’ve shared in this blog is very remarkable. Thanks for sharing such a useful information.
Wow! this is amazing! It is definitely helpful. Thank you for sharing.
Wow ! what an interesting blog. Thanks for sharing this information.